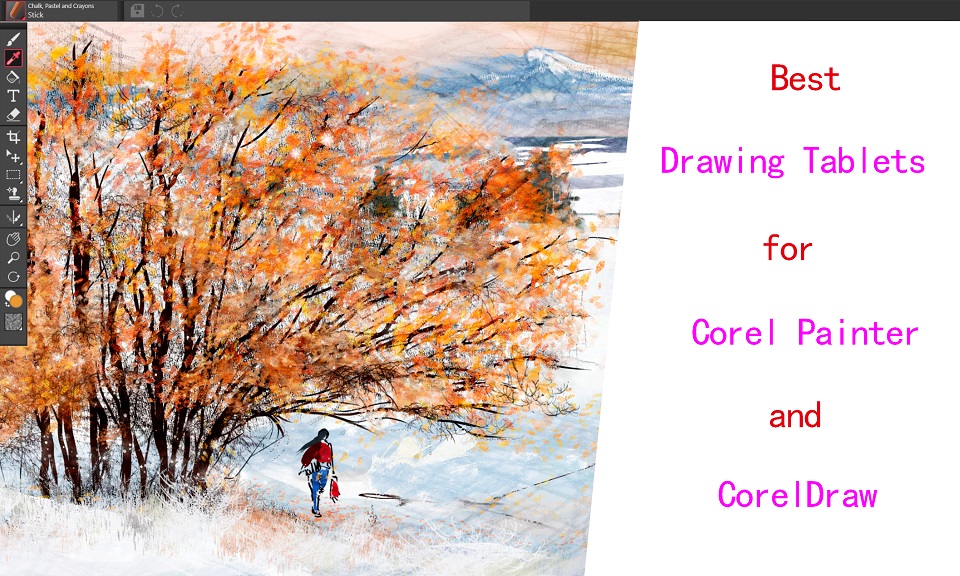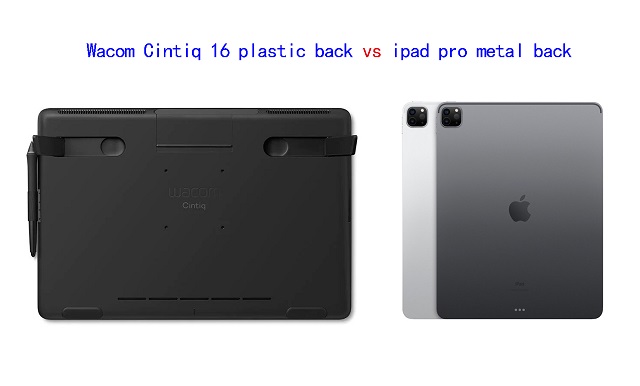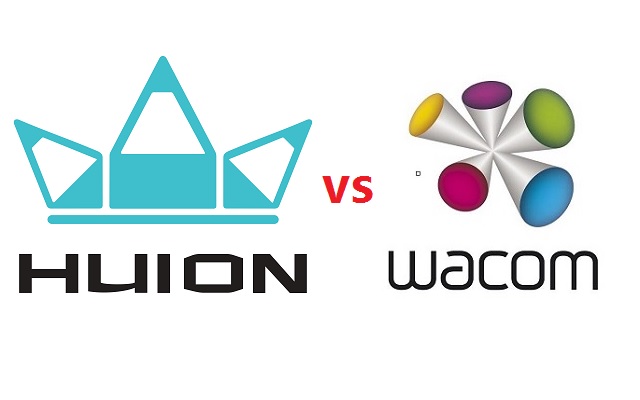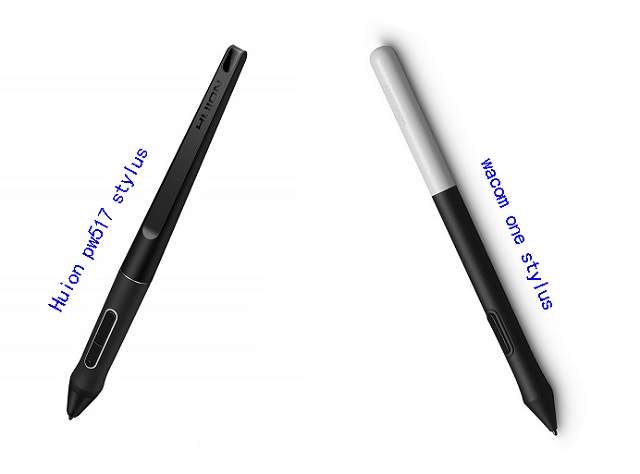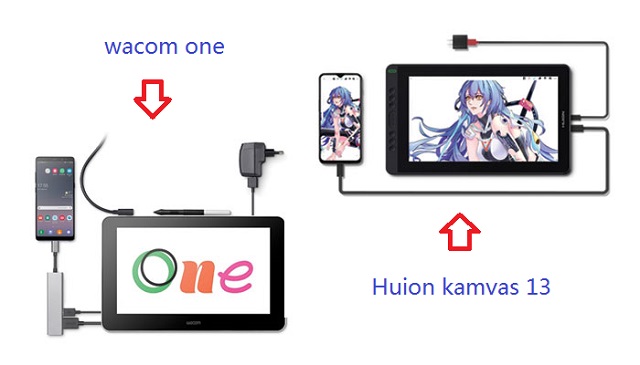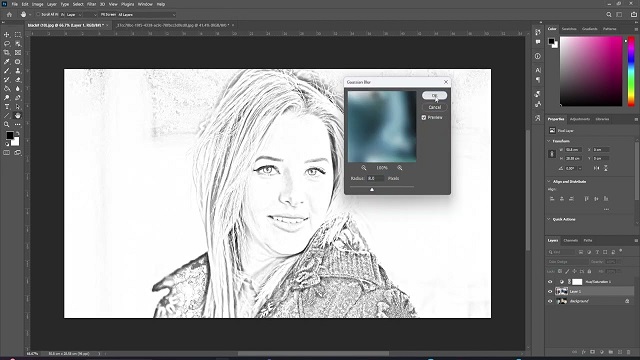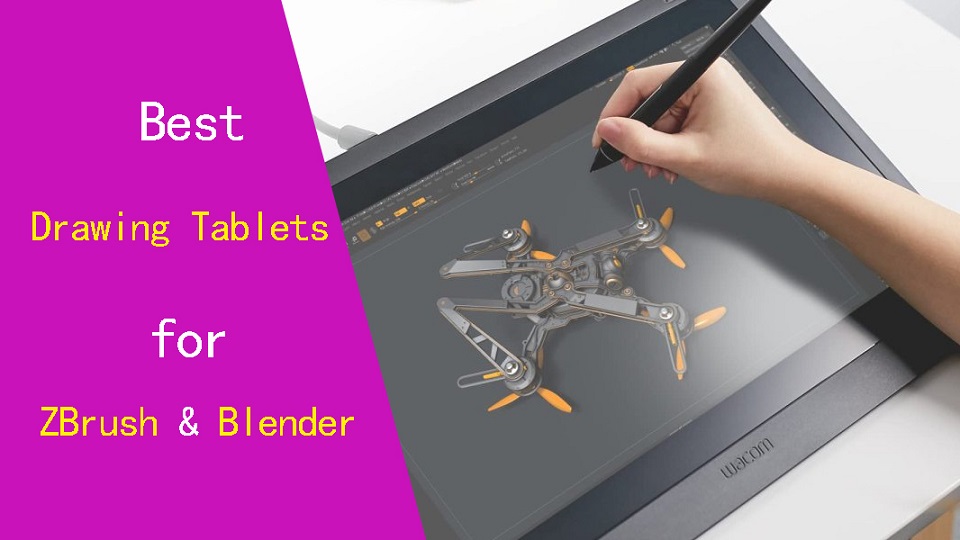
ZBrush and Blender are both 3D modeling programs that are popular among hobbyists, aspiring artists, and seasoned professionals, especially when it comes to sculpting.
Digital sculpting is a modeling method that tries to replicate the real thing: It starts with a ball of “clay”, and using brushes, you can pinch it, smooth it, divide it, and so on. It’s mainly used for character creation and organic modeling.
Whether you’re a beginner entering the world of 3D art or a professional in the field, ou may have considered purchasing a graphic tablet to streamline your workflow.
Graphic tablets offer a level of sensitivity and control you rarely get from a mouse, especially when used for sculpting and texturing in ZBrush or Blender.
The right graphic tablet can help you unleash your ZBrush or Blender skills to your full potential.
Hwever, With so many options available in the market, it can be challenging to determine which drawing tablet for 3D Modeling and Sculpting in ZBrush and Blender.
Fear not, This guide from pctechtest will help you choose the best tablet for your needs and budget.
Blender Vs ZBrush: Which one is better for sculpting?
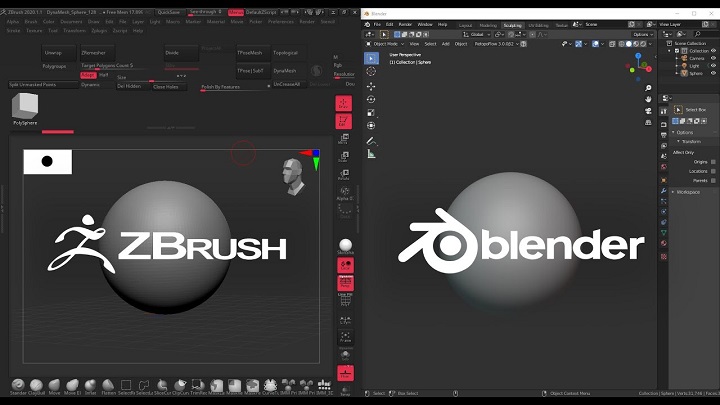
ZBrush is a premium software that is specifically designed for sculpting and has a reputation for being the industry standard for digital sculpting.
Blender, on the other hand, is a more versatile program that can be used for 3D modeling, animation, and even video editing. It offers a range of modeling tools, including sculpting.
Blender is free to use, while ZBrush costs money. This can be a major consideration for some people, as free software is always appealing.
When it comes to sculpting, ZBrush is the clear winner in terms of its powerful and intuitive sculpting tools. ZBrush offers an extensive range of brushes and tools that allow you to create intricate and detailed models with ease.
The program also offers features such as DynaMesh, which automatically creates a mesh with uniform polygons as you sculpt, and ZRemesher, which automatically retopologizes your models for optimal performance.
Blender, on the other hand, offers a decent set of sculpting tools that can be great for basic box modeling and low poly modeling.
However, the program lacks the more advanced features that ZBrush offers, such as the ability to sculpt with layers and the ability to create and manipulate UV maps.
ZBrush is better suited for modeling intricate details, while Blender is better for more general modeling.
If you have budget and are serious about sculpting, or organic sculpting, or you’re not worried about poly counts then Zbrush is a good one for mainly detailed character Sculpting of any type.
However, if you’re just starting out or don’t have the budget for a premium software, Blender can still offer a decent sculpting experience.
The Graphics Tablet: What is it and types?
Graphics tablet is a device comes with a flat surface and a stylus pen, which works like a mouse. But you can draw on it, because the surface is touch-sensitive.
The tablet is connected to a computer or mobile device, which allows the artist to see their creations in real-time on their screen as they draw on the tablet.
There are screen based graphics tablet too. Its just a monitor with pen on which you can draw, However its more expensive.
Why Use a Drawing Tablet for ZBrush and Blender?
The stylus is generally much easier and more comfortable to hold in your hand than a mouse, and it allow for more precise control and accuracy when drawing.
If you’ve ever worked with a 3D modeling software like ZBrush or Blender you know that you spend a lot of your time looking at the character model and moving its body parts around.
Doing that with a pen feels so much more natural than a mouse, it’s like touching the model with you hands. You get more precise with your tweaking and you move around incredibly faster.
In addition, The stylus pen’s flexible design allows you to change the steepness of the angle of where your hand and thumb rest, greatly reducing RSI or carpal tunnel syndrome.
With a stylus pen, artists can draw clear lines and shapes, add color, change from line to shading, and much more with ease.
The pressure sensitivity allows for control over the thickness and opacity of the lines. This allows artists to mimic the physical process of sculpting with sculpting materials.
By applying more pressure, the digital tool in ZBrush and Blender can create deeper and wider marks, simulating the effect of pushing harder on a physical sculpting medium.
Plus, with all the extra programmable buttons of drawing tablet, it is much quicker and way more efficient to use within ZBrush or Blender as well.
Which drawing tablet should you use?
Choosing the right Graphic tablet for ZBrush and Blender is crucial to ensure a smooth and productive workflow.
And to do that, you will have to consider various important factors for a drawing tablet such as types, size, stylus performance, compatibility, customization options, pressure sensitivity, price, etc.
Smaller tablets are much cheaper and more portable, but Using a larger drawing area makes the whole creative process more comfortable and it considerably speeds up workflow.
Pressure sensitivity determines how responsive the drawing tablet is to the amount of pressure applied with the stylus. Higher pressure sensitivity allows more control over line thickness and opacity, providing a more natural drawing experience.
ZBrush and Blender runs on Windows and Mac OS, while Blender also supports Linux platform. Luckily, All drawing tablets on the market offers great compatibility with Windows and Mac. But you can’t use an iPad or Android tablet like samsung galaxy tab with ZBrush and Blender.
As a beginner, graphics tablets without screen like the Wacom Intuos, Huion inspiroy, and XP-Pen Deco can serve you well. We suggest starting with this to get started to see if sculpting is really for you.
As you progress, you might consider investing in a professional-grade tablet with screen like the Wacom Cintiq, Huion Kamvas or XP-Pen Artist. You can have a Intuitive and natural drawing experience similar to drawing with pen and paper.
10 Best Drawing Tablets for ZBrush and Blender in 2023

What are the best tablets for ZBrush and Blender these days? We have carefully selected these options based on reviews from professionals as well as the factors we have discussed above.
1. Wacom Intuos Pro
2. XP-Pen Deco 01 V2
3. Huion Kamvas 16 Pro
4. XP-Pen Artist 16 (2nd Gen)
5. Wacom Cintiq 16
6. Huion Kamvas 22 Plus
7. Wacom Cintiq 24 Pro
8. Huion Kamvas 24 Pro
9. XP-Pen Artist 24 Pro
10. Surface Pro 9
In Conclusion
A drawing tablet can help you create 3D models that require precision and accuracy, making it an excellent tool for assisting you with this art form
A good drawing tablet can be extremely beneficial to both beginners and professionals, regardless of their level of skill.
So if you want to create amazing 3D art in ZBrush or Blender, you should consider purchasing a high-quality tablet.
In this guide, we have picked out the 10 best graphic tablets for ZBrush and Blender available out there so that you can quickly choose an option.
Your choice of tablet should depend on your level of experience, preference, and budget.
Surce: https://pctechtest.com/best-drawing-tablets-for-zbrush-and-blender