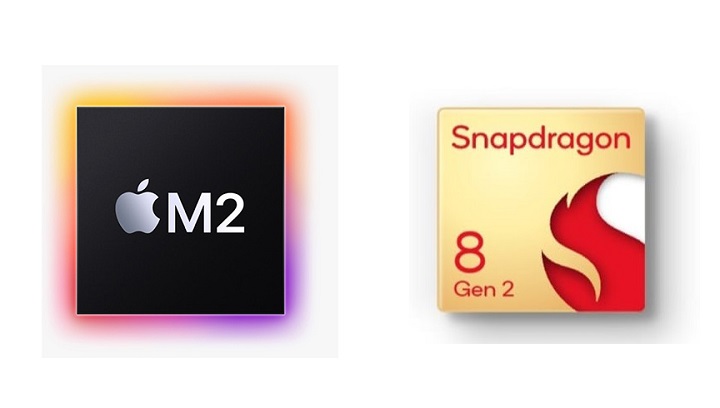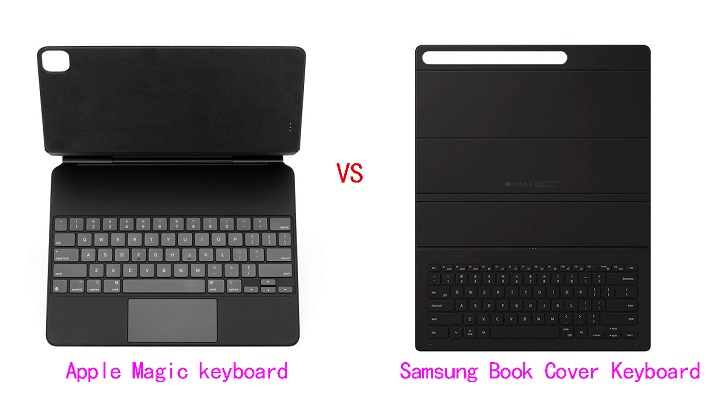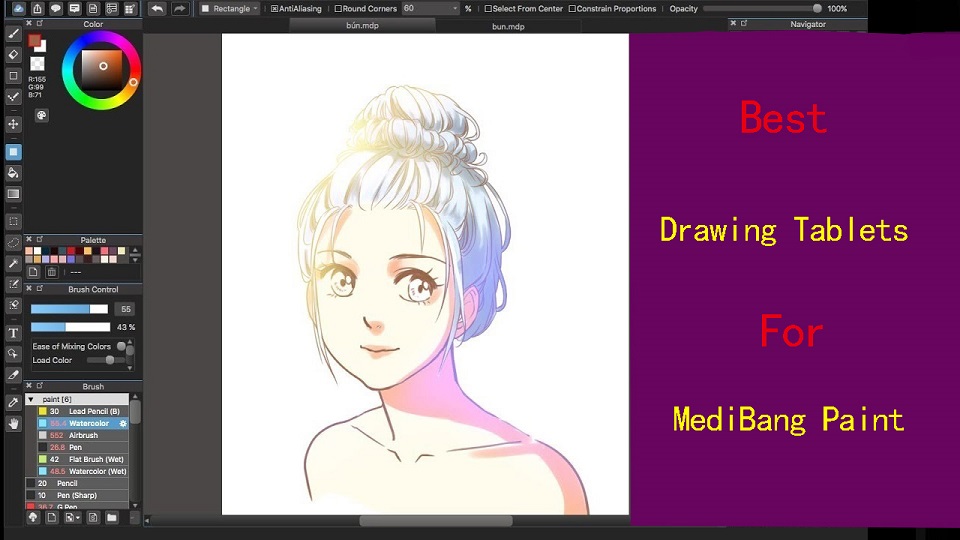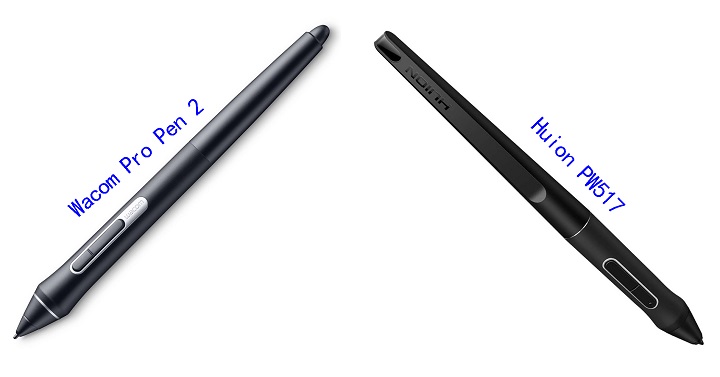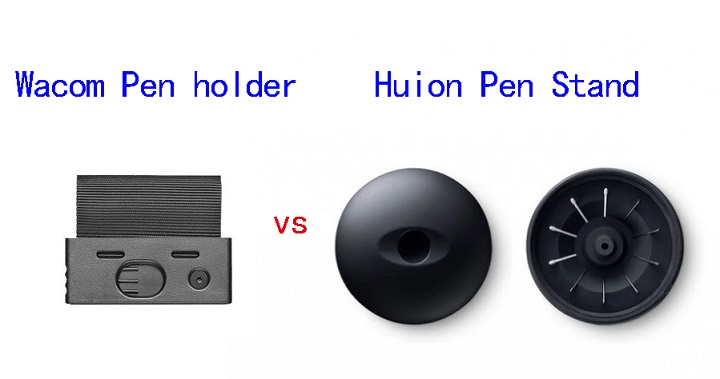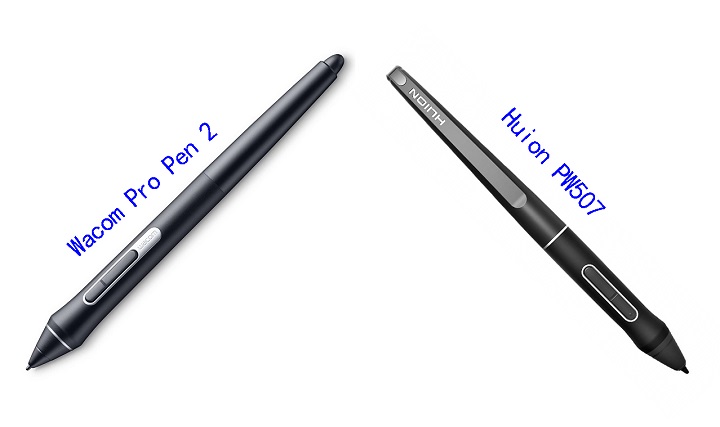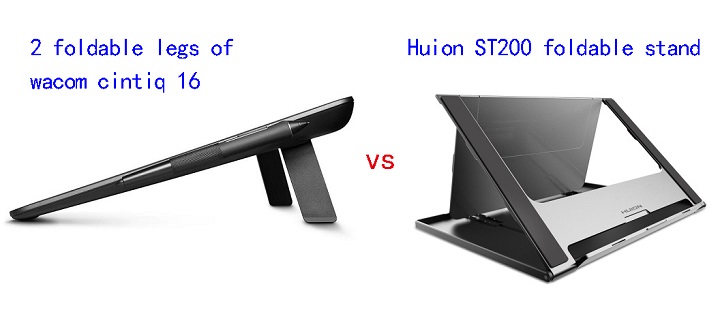For artists, photographers, designers, students, and other creative professionals, a tablet can be a handy second device for getting work done.
In the portable and handy tablet market, Surface Pro 9 and Apple iPad Pro (6th Generation) are two dominant players, Because they comprise powerful hardware, sleek design, and diverse features.
Both are impressive. But, what’s the differences between them? which one is better and best suited to meet your preferences/needs?
In this article, we shall be opting for an exploration of their strengths along with their weaknesses. It will further help you reach a fair decision.
IPad Pro vs Surface Pro 9 Comparison: Which One is Better?
We will take a look at the hardware, OS, pen input support, performance and many more features of these 2 devices: iPad Pro vs Surface Pro 9 Comparison.
Design

The 12.9-inch iPad Pro measures 11.04 x 8.46 x 0.25 inches and weighs 682 g. The Surface Pro 9 comes in at 11.3 x 8.2 x 0.37 inches and weighs 879g.
Both iPad Pro and surface pro 9 tablets are super slim, feature an anodized aluminum body, and pack a large, immersive display.
But the bezels on the iPad Pro are much slimmer and consistent all the way around. The bezels on the Surface Pro 9 are similarly narrow on the sides, but the top and bottom borders are thicker.
Both tablets are very close when comes to portability, They are still very compact and easy to bring around compared to the smaller 9 to 11-inch model, but when it comes to one-handed usage, the experience with the smaller model is significantly better.
The Surface Pro 9 comes in four colors: Platinum, Forest, Graphite, and the Sapphire option. The iPad Pro, on the other hand, is offered only in two colors: Silver and Space Gray.
Screen Panel
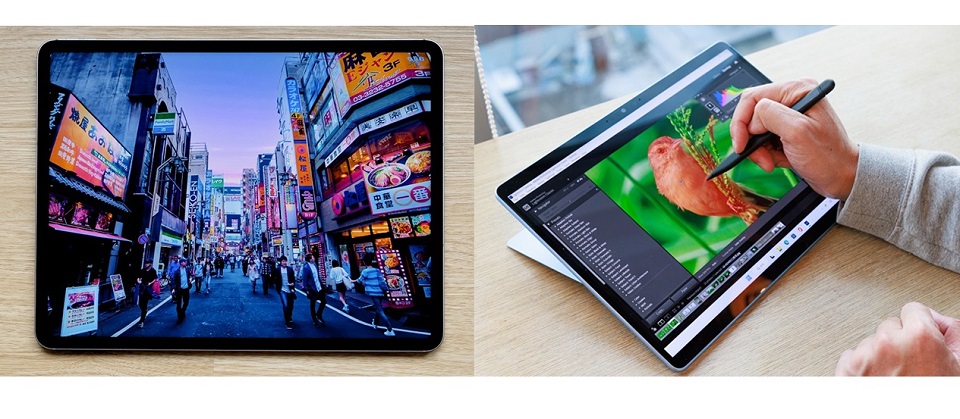
Both Surface Pro 9 and iPad Pro sport high-quality displays powered by proprietary technologies. Microsoft’s Surface Pro 9 uses PixelSense Flow while Apple’s iPad Pro relies on Liquid Retina XDR.
The difference is backlighting. Apple’s iPad Pro features mini LED backlighting that gives better contrast and HDR quality than the Surface Pro’s conventional IPS LCD panel.
iPad Pro’s display has a contrast ratio of 1,000,000:1, which is impressively capable of producing deep blacks while maintaining a high brightness of up to 1600 nits, while the Surface Pro 9 maxes out at 450 nits and has a 1,200:1 contrast ratio.
This means that the iPad Pro is more colorful, brighter and better suited for outdoor use.
Screen Size and Resolution
Surface Pro 9’s screen comes at 13-inch with a 2,880 by 1,920-pixel resolution, giving it a pixel density of 267 PPI.
The iPad Pro is available in two sizes, the 11-inch and the 12.9-inch. The 12.9in model offering a 2,732 by 2,048 resolution, delivering 264 PPI.
That 3-pixel difference aren’t worth fussing over. At this pixel density, the display will look perfectly sharp.
The Surface Pro 9 has a 3:2 aspect ratio, while the 12.9-inch iPad Pro has a 4:3 aspect ratio. Both are fine and suited for viewing videos and working in documents, but the 3:2 aspect ratio is a bit longer in portrait mode.
Color Accuracy
The Surface Pro 9 has a color accuracy of 75.1% DCI-P3, while the iPad Pro has a wider color gamut of 100% DCI-P3.
This means that the iPad Pro is more accurate, vivid and vibrant when displaying colors.
Refresh Rate
Both displays have a 120Hz refresh rate, which makes content in motion on the screen smoother, crisper, and more responsive for scrolling, drawing, gaming, watching movies, and more.
Moreover, It dynamically adjusts the screen refresh rate up to 120Hz and down as low as 24Hz on an iPad Pro and 60Hz on the Surface Pro 9.
Performance

Microsoft’s Surface Pro 9 relies on the 12th gen Intel processor found in laptops (i5 or i7), while Apple’s iPad Pro is powered by its own proprietary M2 processor.
The cellular variant of the Surface Pro 9 uses a Microsoft-exclusive ARM CPU developed by Qualcomm. It will have a slower performance than Intel, but a superior battery life.
12th gen Intel processor can provide a speedy performance and should be ideal for productivity tasks like note taking and some light creative work (Photoshop or, say, Lightroom).
However, Since the Surface Pro 9 relies on Intel Iris Xe graphics instead of a discrete graphics card, you’re going to have a rough time for advanced gaming, 3d modeling and animation.
Apple M2 SoC is renowned for both power and efficiency. It is faster than the Surface Pro 9, able to run more intensive tasks such as video editing and gaming with ease.
Memory and Storage
The iPad Pro start with 128GB of storage, with options for 256GB, 512GB, 1TB, and 2TB. The non-terabyte capacity models have 8GB of memory, while the terabyte ones have 16GB.
Microsoft’s Intel models are available in configurations with 8GB, 16GB, and 32GB of LPDDR5 RAM, while the SQ 3 version has 8GB and 16GB LPDDR4x variants.
Microsoft also includes 128GB, 256GB, 512GB and 1TB storage options across all model.
iPad OS vs Windows 11
The Surface Pro 9 runs a full version of the Windows 11 operating system. This gives it more customizable features, access to an open file system, and access to powerful software, including the desktop versions of Office and Photoshop.
But Windows 11 is not as smooth as iPad OS, and the tablet mode is bad. The UI is very hard to use and nothing is optimised for touch as the iPad.
On the other hand, the iPad Pro uses the tablet-exclusive iPadOS, which have apps that are designed for a touch-based computer. So it is very limited for normal desktop OS functions eg multi-tasking, file manager.
There are really great apps on the iPad, and some are pretty much iPad exclusive, like, for example, Procreate, which is one of the best drawing apps out there.
However, most of the time, the mobile version of the app like photoshop, is not as feature-rich as Windwos desktop version.
The OS & software you use comes down to what you need. If you need a full operating system, then the surface is the obvious choice. As for consuming content, scrolling through the web, and such the iPad is great.
We don’t recommend Surface Pro 9 SQ3 version, because some areas of Windows 11 and 64-bit apps aren’t optimized for ARM-based chipsets. It should still be great for web browsing and other day-to-day activities while other apps like Photoshop might not work quite as well.
Apple Pencil 2 vs Surface Slim Pen 2

Neither The Surface Pro or iPad Pro comes with a pen but they are both pen compatible. It’s an additional $100 and $ 120 respectively.
Surface Slim Pen 2 has 4,096 levels of pressure sensitivity and precision tilt detection, which allows for a natural writing and drawing experience.
Slim Pen 2 is really comfortable to hold on and it is also the only one of the two styluses to sport an eraser on its back. You could erase stuff by just flipping the pen around.
Still, when it comes to the overall drawing experience, Apple Pencil (2nd Generation) is the best active stylus on the market.
with a 9ms response rate that makes it feel responsive in use, It has a handy Hover feature, decent tilt sensing and pressure detection too.
Use it to take quick notes, use it for drawing, use it for general browsing even, it all feels great.
Apple Magic Keyboard vs Microsoft Signature Type Cover

The Surface has a built-in kickstand, which is pretty useful. The iPad doesn’t have a built-in stand, but of course, you can get a keyboard case that can double as a stand for it.
Microsoft’s Signature Type Cover Keyboard has three levels of white backlighting and enough up-and-down key travel for satisfying tactile feedback. It also has an easy-to-use glass touchpad and room to put away the Surface Slim Pen 2 and recharge it.
Apple’s Magic Keyboard Attaches magnetically to iPad, It folds smaller than most other keyboard cases, wrapping tightly around the iPad. With scissor-switch keys, Typing on it is comfortable and convenient.
The keyboard is a necessity if you want both tablets to replace your laptop. Apple charges $329 for its Magic Keyboard, while Microsoft’s Signature Type Cover Keyboard costs $130.
Cameras
The Microsoft Surface Pro 9 doesn’t pay much attention to its camera. You get a 5-megapixel camera on the front for video calling and Windows Hello authentication, with a 10MP autofocus camera on the back.
The iPad Pro, in contrast, is the significantly winner. You get two cameras at the rear (12MP and 10MP wide angle) along with a LiDAR sensor for depth mapping.
Combined with features like auto image stabilization and TrueTone flash, the iPad Pro’s cameras are great for casual photography and 4K recording at 60fps.
The front camera sports a 12MP resolution with cinematic video stabilization. The Ultra Wide lens along with TrueDepth technology renders even the front camera footage high quality.
Luckily, the front cameras of Both tablets are able to do panning and zooming to make sure you’re in the frame. Apple called “Center Stage”, while microsoft called “Automatic Framing feature”.
Audio
Surface Pro 9 comes with dual far-field microphones that pick up your voice clearly and a set of stereo 2W speakers. It is a superb device for video calls, then, but less so for entertainment.
It’s hard for two speakers to beat four speakers on a tablet. The iPad Pro’s quad-speaker setup produces loud and surprisingly balanced audio, whether you’re streaming Pandora or immersing yourself in a flick.
Furthermore, The collection of five “studio-quality” microphones dotted around the iPad Pro’s enclosure is paired with the speakers.
Connectivity
For local wireless networking, both Apple and Microsoft include support for Wi-Fi 6E, which will be handy when on appropriate networking infrastructure.
Apple does use Bluetooth 5.3 in the iPad Pro, while Microsoft use Bluetooth 5.1 in the Surface Pro 9.
Apple includes 5G cellular support in its iPad Pro as a paid extra, which supports both sub-6GHz and mmWave connections.
Microsoft limits its 5G connectivity to models sporting the SQ3 chip- ARM-equipped Surface Pro 9, You cannot get cellular on the Intel models.
On to physical connectivity, and this is where Microsoft pulls ahead.
Surface Pro 9 have two USB-C/Thunderbolt 4 ports, a Surface Connect port, and a Surface Type Cover port.
Apple includes a single USB-C/Thunderbolt 4 port, though it also has a Smart Connector for connecting with accessories.
This makes it easier to connect a hub and attach multiple peripheral devices to the Surface Pro 9.
Battery Life
If battery life is a huge priority, the iPad Pro might be the way to go.
The iPad Pro’s battery lasted around 10 hours of continuous browsing or 8 hours of drawing on Procreate with the 2nd gen Apple pencil.
On the other hand, Surface Pro 9’s battery offered 8 hours of web surfing or 6 hours of drawing on Sketchable with the Surface Slim pen 2.
The main reason behind the iPad Pro’s better battery life is its less power-hungry M2 chipset. Surface Pro 9’s 12th Gen Intel CPU is less efficient in battery consumption.
Price
Microsoft Surface Pro 9 starting at $1,099.99, This model comes equipped with an Intel Core i5 processor, 8GB of RAM, and a 256GB SSD for storage.
Retail prices for the 11-inch iPad Pro start at $779.97, while the 12.9-inch iPad Pro starts at $1,049.00. This model is equipped with M2 processor, 8GB of RAM, and 128GB storage.
Similar Posts: Samsung Galaxy Tab S9 Ultra vs iPad Pro Comparison ,Wacom Cintiq vs iPad Pro Comparison , XP-Pen Artist 22R Pro vs Wacom Cintiq 22 Comparison.
Conclusion
Surface Pro 9 is a great 2-in-1 device for productivity and compatibility in terms of Windows software.
iPad Pro excels in terms of touch-based interfaces, creative abilities, battery life, integration with the Apple ecosystem, and more.
With their many features and capabilities, the Microsoft Surface and iPad Pro are both excellent options for anyone looking for a powerful device.
Both are great for watching videos, browsing the web or video conferencing. They also each have solid touch screens you can draw or write on.
Ultimately, Whether you choose the iPad Pro or the Surface Pro 9 depends on your preferences and specific needs.