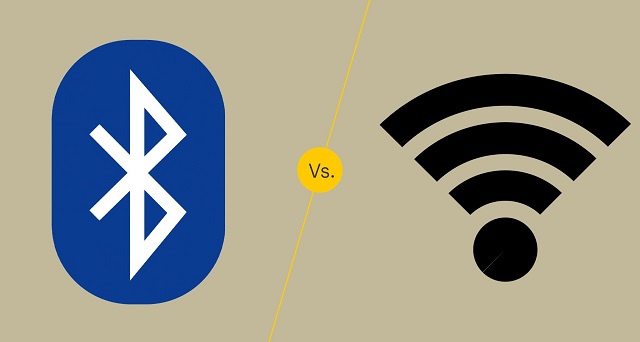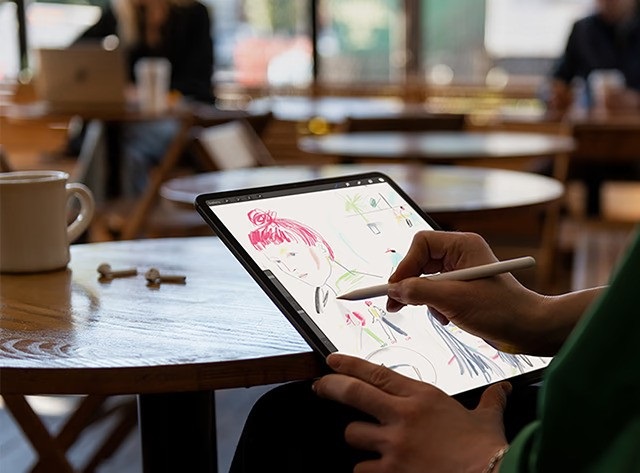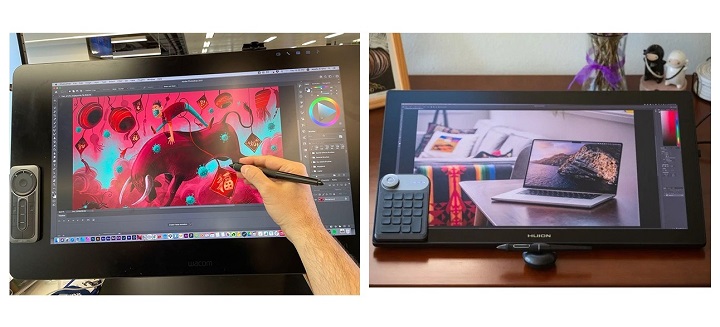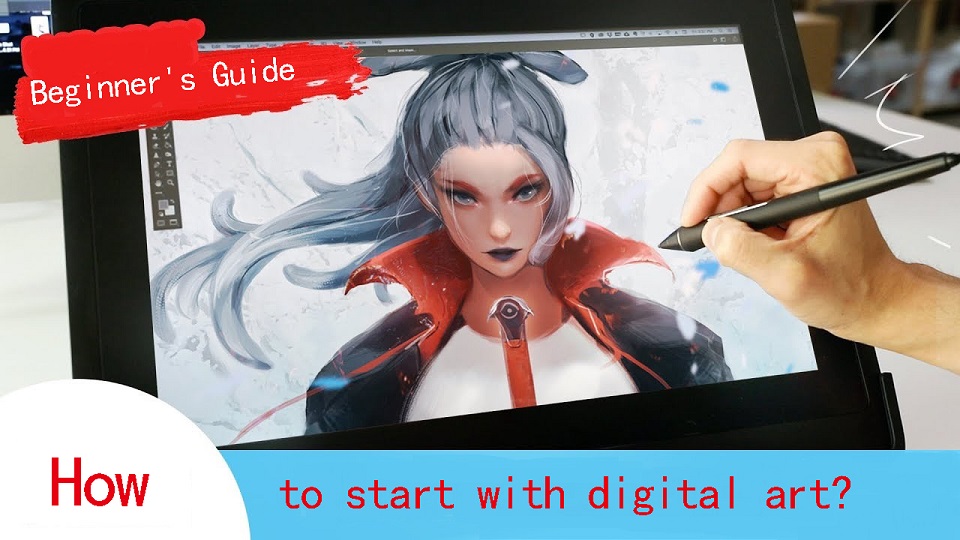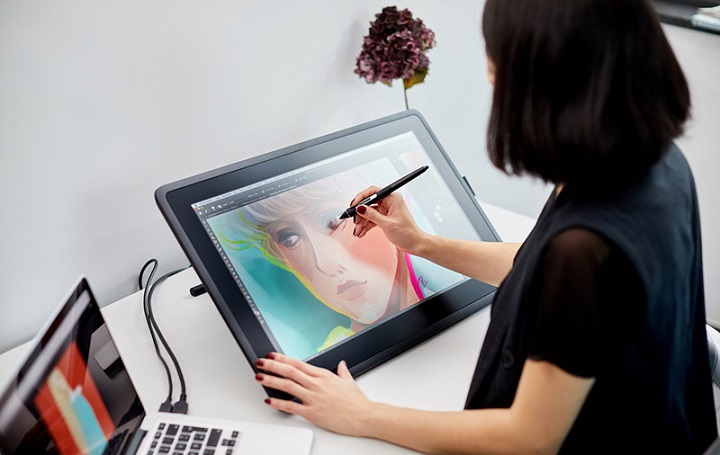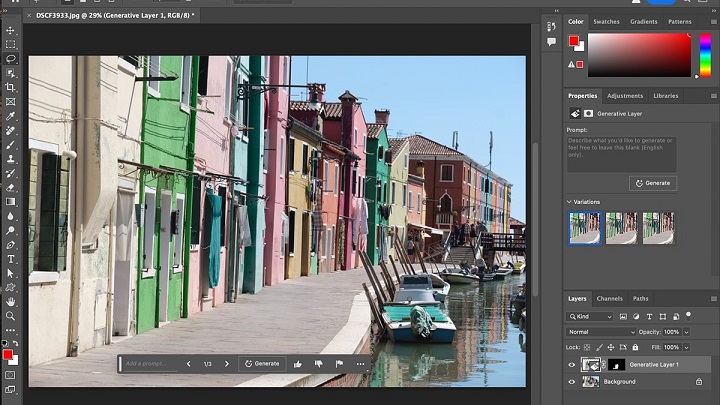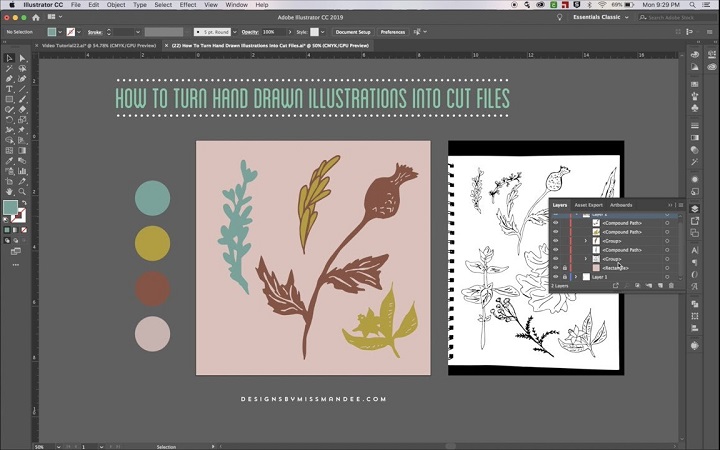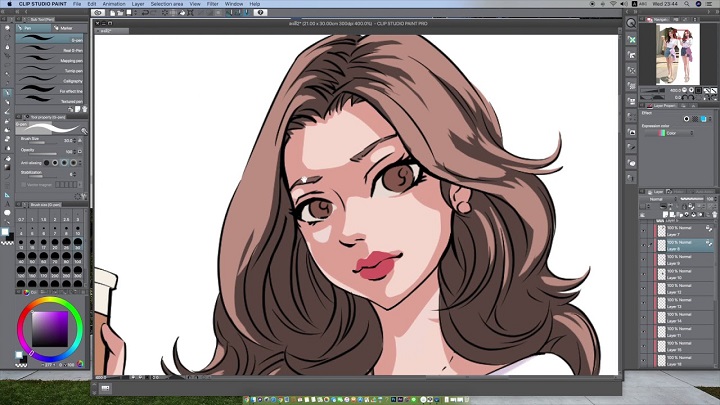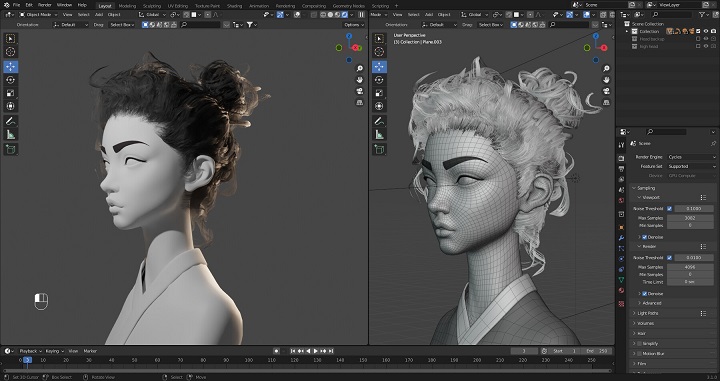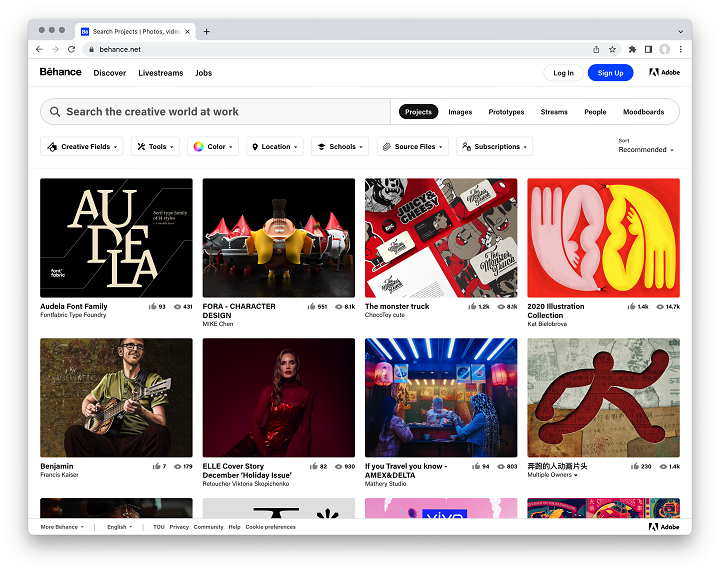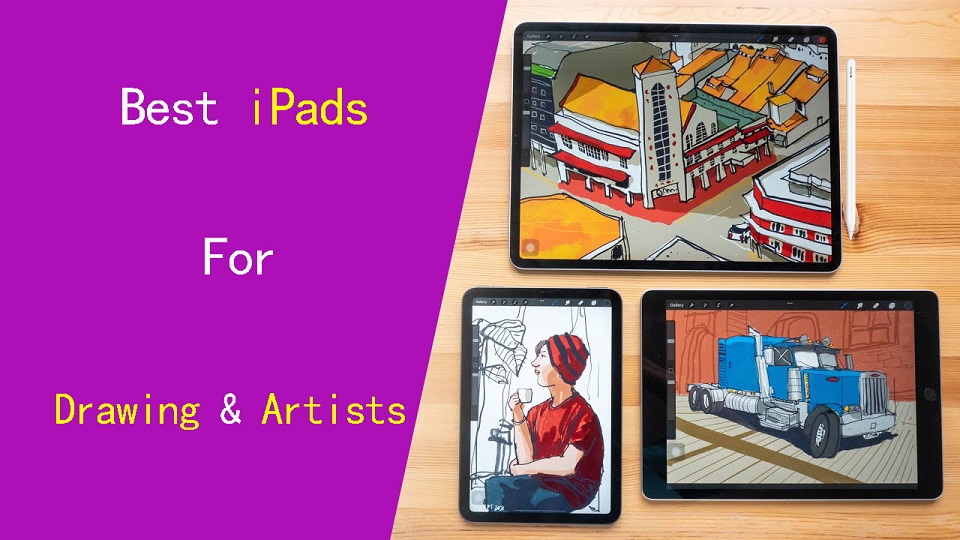
Since Apple launched the Apple Pencil in 2015, iPad has quickly become a favorite drawing tool for many digital artists.
You draw with Apple pencil directly on your screen, Much like you do with a pen and paper.
Unlike traditional drawing tablet, iPad doesn’t need connection to a computer or any other device. It allows you to take it with you and draw wherever you feel like it.
They are powerful, portable, convenient, versatility, and even have some exclusive art apps like Procreate.
Whether you’re a pro or a beginner, you can create stunning looking digital art with iPad.
There are more iPads than ever — especially when you look at how similar so many of the models are, and it can be tough to sort out which one is the best for you.
Fortunately, We compared the main characteristics of best iPads for drawing and artists. Just to guide you through your next iPad purchase.
How to Choose the Best iPad for Drawing?
As you can see, iPads vary greatly in terms of screen size, processor, capacity and of course price.
When picking the best iPad for drawing, there are a few important things you need to consider:
Display Quality
A high-quality display is crucial for drawing, as it affects color accuracy and detail.
Luckily, Apple has always been known for having some of the best quality displays in the market, so even the most basic iPad will have a better display quality than most devices.
Look for iPads with more screen technology (XDR, True Tone, and ProMotion), higher pixel density, wide color gamut for better visuals and drawing performance.
Liquid Retina XDR based on Mini-LED panel, has a superb level of 1,000,000:1 contrast, which is supposed to make it look close to an OLED display.
True Tone technology adjusts the color temperature of the display based on ambient lighting, providing a more accurate and consistent viewing experience.
ProMotion technology delivers a 120Hz refresh rate for ultra-smooth drawing and seamless navigation.
High-density screens have more pixels per inch than low-density ones.
Wider color gamut means richer, more vibrant colors, allowing artists to create and view their work with impressive color fidelity.
Screen Size
The size of the iPad depends on personal preference and intended use.
A larger screen provides more canvas space, but it also means a heavier and less portable device.
Consider your mobility needs and drawing preferences when choosing a size.
Laminated Screen vs non-laminated screen
The non-laminated displays have a tiny air gap between the layers, while laminated displays consist of a single, multitasking layer.
Laminated displays offer a superior visual display, anti-glare, thinner profile, and helps reduce the parallax to the lowest and gives you full control on the cursor to where you expect to be.
As for non-laminated screen, The air gap causes more parallax, some light refraction, and the image does not appear as clear and contrasty. It also produce some hollow sounds when tapping or drawing.
Processor
A powerful processor ensures smooth performance and responsiveness while using drawing apps.
CPU is the “brain” of the iPad, controls the overall operation of the device. Additionally, Apple’s processor also feature GPU, which takes care of the visual side of the tasks.
Both the A-series and new M-series processors are Arm-based, But A-series processor are not as fast as the M-series chipset.
Look for iPads with the latest generation Chipset for optimal performance, especially if you plan to work with complex or resource-intensive projects.
Memory
Random Access Memory (RAM) allows your device work faster when multi-tasking, and in apps like Procreate and Adobe Fresco more memory means more layers to work with.
Memory requirements for picking the best ipad depends entirely on your needs, but we usually recommend at least 3GB for any machine and 4GB for a high-performance system.
Storage
Adequate storage is essential for storing your artwork, apps, and project files. Choose an iPad with sufficient storage capacity based on your needs.
Keep in mind that larger storage options tend to be more expensive, so consider cloud storage or external storage options if you require more space.
Battery Life
The iPad works as a mobile device, has a battery that limits the time you can spend on it.
Normally, if you care about mobility, you should choose an ipad with a larger battery capacity.
Price
The price range for iPads varies significantly, range in cost from $250 to more than $1000 . Determine your budget and balance it with your desired features.
Keep in mind that newer models with advanced features may come at a higher price point, while older models may offer a more affordable option.
6 Best ipads for Drawing and Artists in 2024

Several iPad models are excellent for drawing, catering to different needs and budgets. Here are a few noteworthy options:
1. ipad Pro 12.9
2. iPad Pro 11
3. iPad Air (5th generation)
4. iPad Mini (6th generation)
5. iPad (9th generation)
6. iPad (10th generation)
Conclusion
Having the right tools is very important for every artist!
Even though ipads are pricey, these devices fulfill the task that laptop and a pen display can do for the same amount of money, adding the bonus of portability.
From standard budget ipad to iPad Pro M2 12.9-inch, Choosing the best iPad for drawing often depends on your specific needs, preferences, and budget.
Factors like screen size and quality, processing power, Apple Pencil compatibility, and additional features can influence your decision.
We hope you’ve found this article useful and that you can choose the best iPad for you.
FAQs:
Apple pencil 1st vs 2nd generation: Which one is Better?
The Apple Pencil (2nd generation) is a significant upgrade over the first-generation Apple Pencil in terms of precision and responsiveness.
Apple Pencil 1st Generstion still delievers great drawing performance.
It doesn’t have the extra button for quick actions. Plus, it’s completely cylindrical with no flat edge, so it’s prone to rolling on a flat surface.
You can only pair and charge it via Lightning or USB-C connector. There’s no wireless charging support like with the newer Apple Pencil 2.
Do I need a matte screen protector for iPad when drawing?
The Apple Pencil is designed to be used without a screen protector, so it’s depends on your preferences and habits.
All ipads feature a gossy screen surface that offers maximum clarity and color accuracy, but meanwhile it feels like you are drawing on slick glass.
If you like to use a matte screen protector to eliminate glare, fingerprint smudges, as well as emulate the pen on paper experience and provide a little resistance. we recommend you get one.
Do I need the Apple Pencil to draw on an iPad?
You’ll definitely need some sort of stylus pen to properly draw on an iPad, It is much more precise than your fingers.
The Apple Pencil works great but sold separately! Luckily, there are plenty of third-party iPad stylus pens that can cost less but will let you draw and sketch with ease.
Can any iPad be used for drawing?
No, only iPad that compatible with apple pencil can be used for drawing.
If you’re planning on getting the new iPad’s models, then getting the Apple Pencil 2 is a must, here is the list of the compatible devices for the second-generation Apple Pencil:
iPad Pro 12.9” (3rd generation and later)
iPad Pro 11” (1st generation and later)
iPad Air (4th generation and later)
iPad mini (6th generation)
If you have an older model or are planning on getting one, check this list for the Apple Pencil 1 compatibility devices:
iPad (6th to 9th generation)
iPad Air (3rd generation)
iPad Pro 12.9-inch (1st or 2nd generation)
iPad Pro 10.5-inch
iPad Pro 9.7-inch
iPad mini (5th generation)
What’s the best drawing/art app for iPad?
Procreate is the most powerful and intuitive intuitive digital illustration app, which is available only on iPad.
Aside from Procreate, there is Adobe Fresco, Clip Studio Paint, Sketchbook, Ibis Paint X, Infinite Painter, Medibang Paint, Affinity Designer, etc as the better of the bunch.
What is the best note taking app on iPad?
If you’re looking to write notes by hand, Goodnotes and Notability are the two main apps.
Other well-known options including Apple Note, Bear, Evernote, OneNote, Nebo, Concepts and more.
Source: https://pctechtest.com/best-ipads-for-drawing-artists