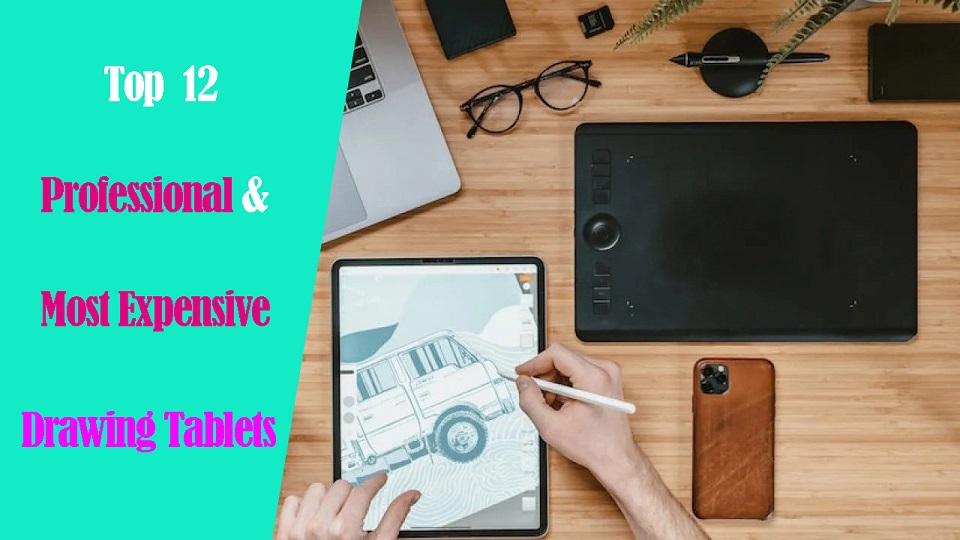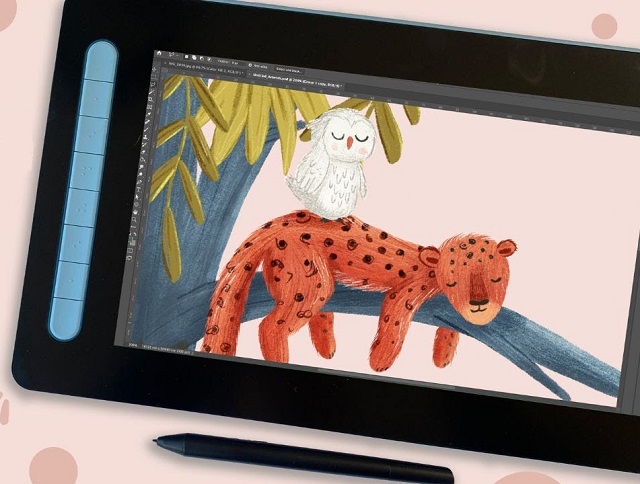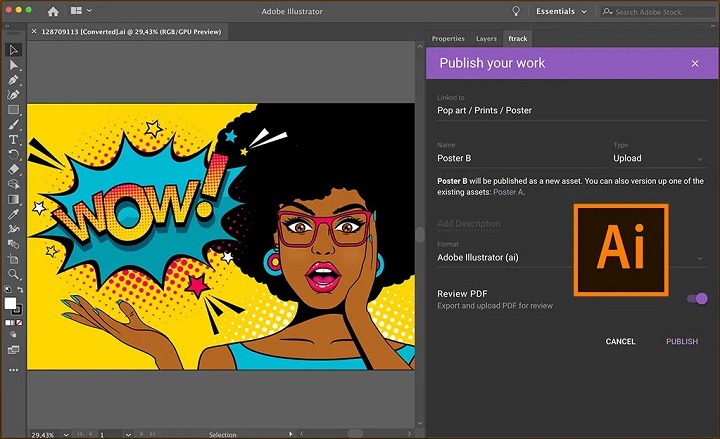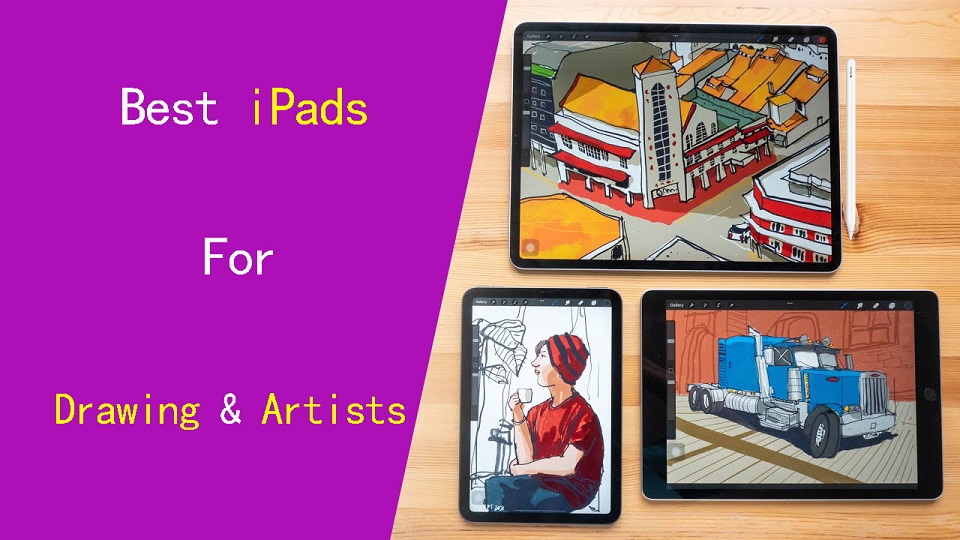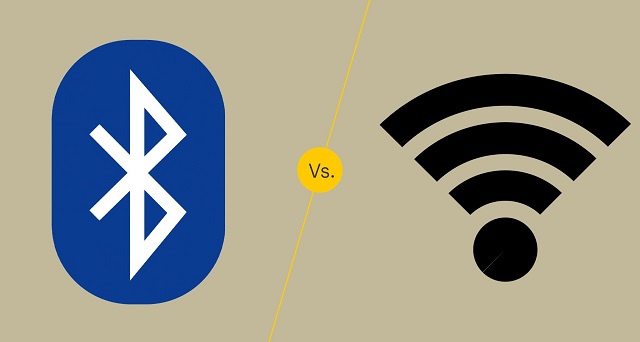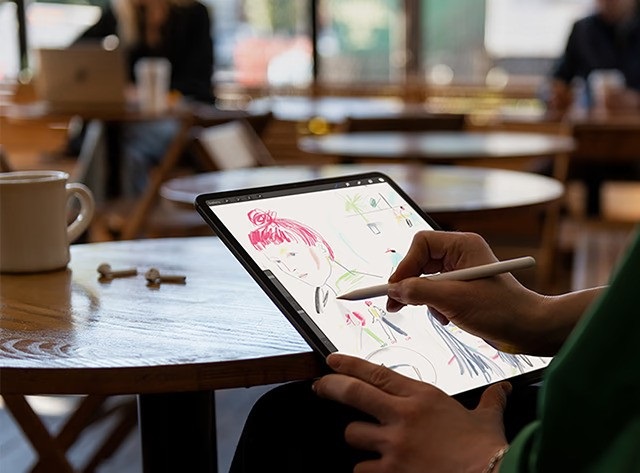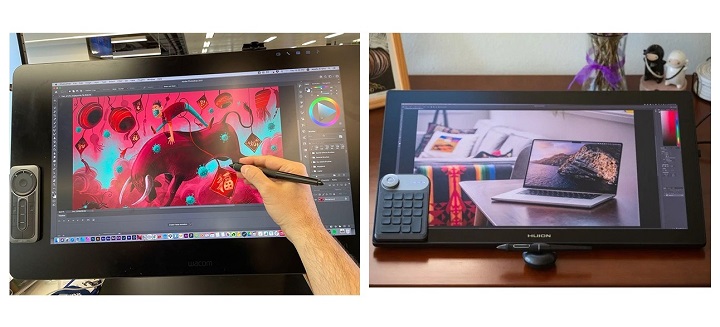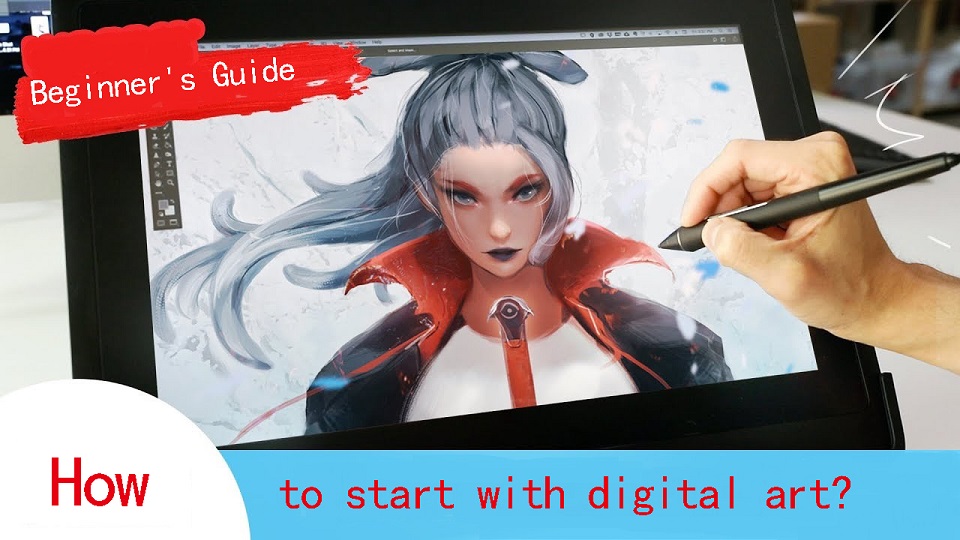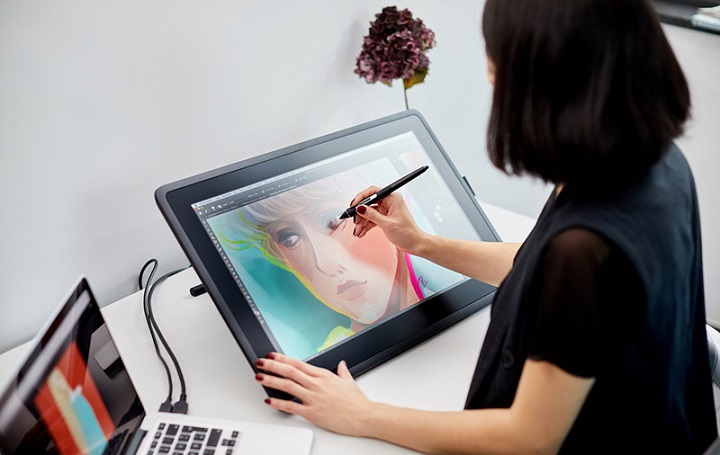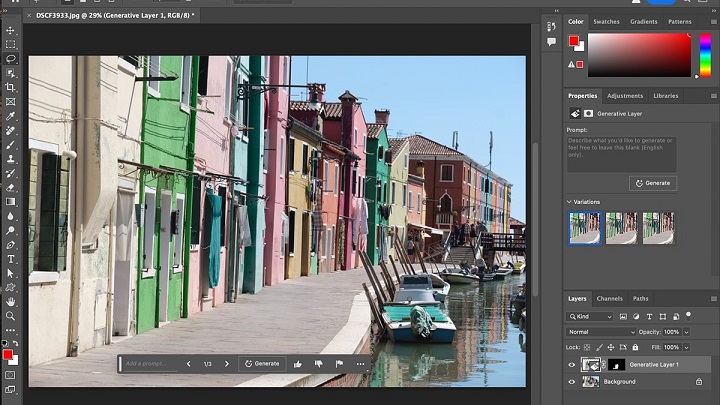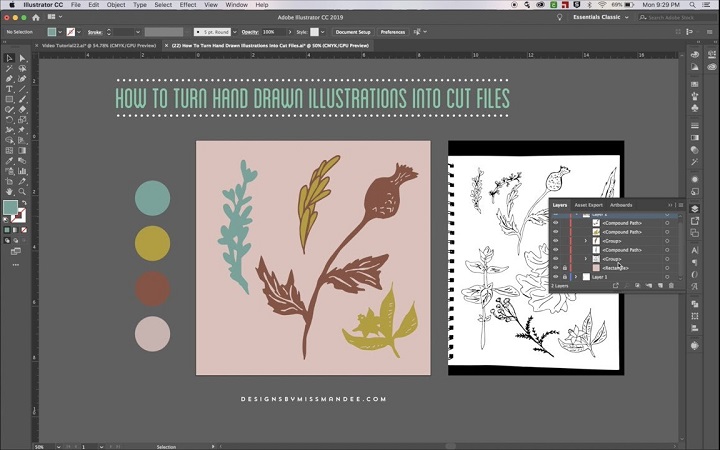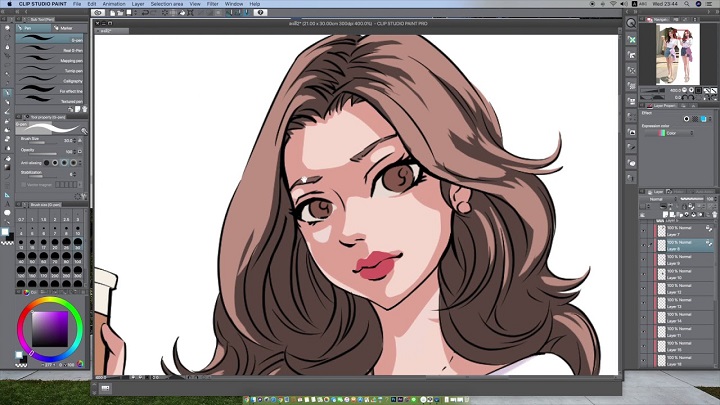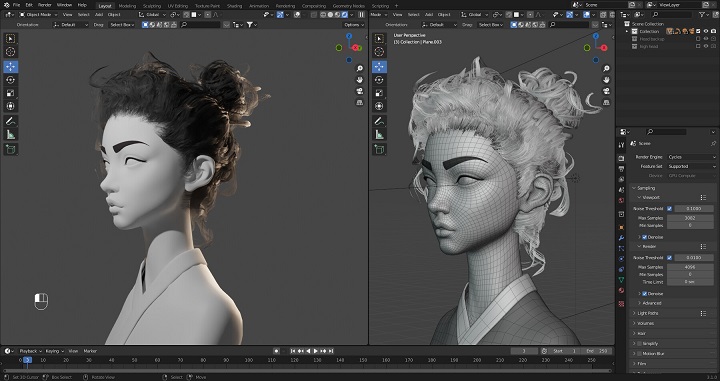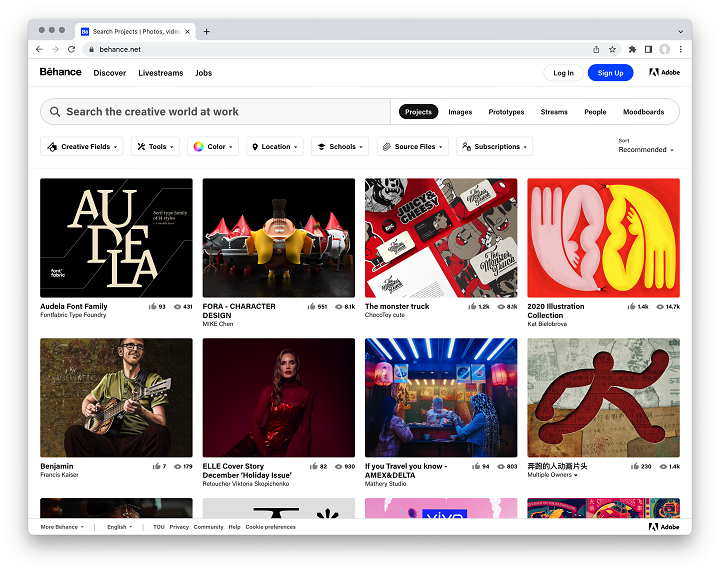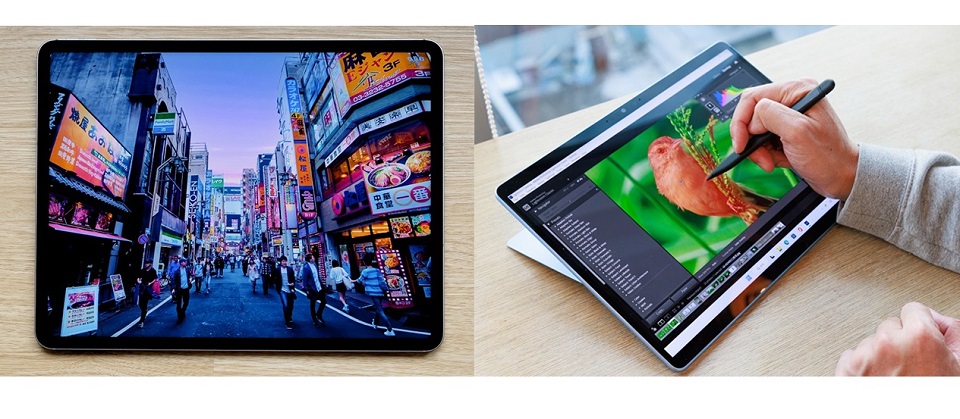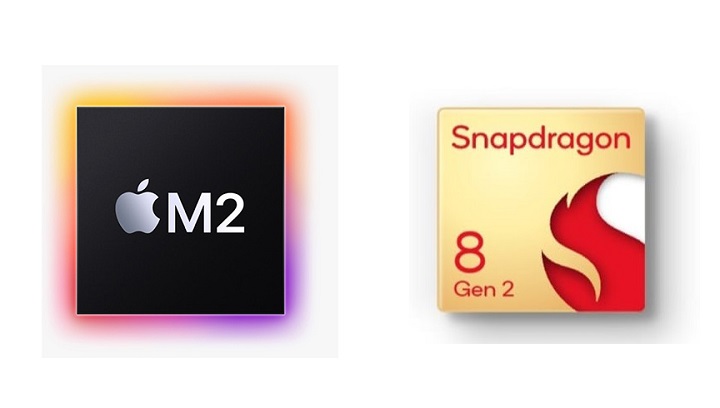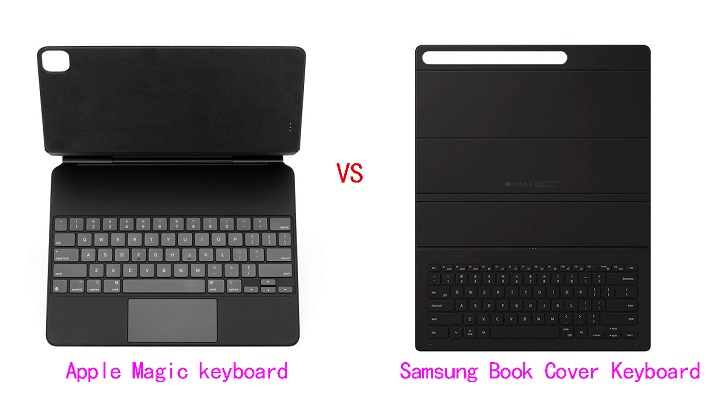If you are looking for a portable way to draw on the go then both Samsung and Apple’s offerings are worth considering.
Both the Apple iPad Pro vs Samsung Galaxy Tab S9 Ultra are premium tablets made for creative professionals and those who will make use of all the goodies they provide.
Which is better? The iPad Pro or the Samsung tablets? Many artists are in a never-ending conflict of deciding which one is best for taking notes, digital drawing and graphic design.
Well for your reassurance, we are here to resolve this conflict by stating the pros and the cons of both which might set a path for you making it easier for you to decide.
Apple Ipad Pro vs Samsung Galaxy Tab S9 Ultra Comparison: which one is better for drawing?
Below, We will dive deep into the important features of Apple IPad Pro and Samsung Galaxy Tab S9 Ultra, we discuss the stunning display, powerhouse performance, drawing capabilities, OS & Software, etc.
If you’re into media consumption or productivity on the go, this review breaks down all the reasons which one could be your next tablet.
Other similar posts: IPad Pro vs Wacom Cintiq , IPad vs Graphic Tablet , Android Drawing Pads .
Size, Design and Build Quality

Samsung Galaxy Tab S9 Ultra measures 12.85 by 8.21 by 0.21 inches (HWD) and weighs 732g. For comparison, the iPad Pro (6th Generation) has a slightly smaller 12.9-inch screen in a slightly wider body of 11.04 by 8.46 by 0.23 inches and 643g.
Both Apple and Samsung offer excellent designs and build quality with their high-end tablets. They are all thin, strong, and lightweight. There are just enough bezels around the screen to hold the devices without activating the touchscreen.
However, the Tab S9+ stands out with a fully dustproof and waterproof IP68 rating. Apple doesn’t make any sort of durability claim about the iPad Pro.
Aspect ratio of the iPad Pro is 4:3 and this makes the tablet useable in both landscape and portrait orientation.
Samsung Galaxy Tab S9 Ultra use the 16:10 aspect ratio which more suited for landscape orientation. When using Samsung tablet in vertical orientation, together with the UI elements, e.g. palettes, your canvas space is almost too vertical.
The iPad Pro comes in silver or dark grey, While the Tab S9 Ultra is available in two colors, Beige or Graphite.
If Galaxy Tab S9 Ultra is too big for you, the midsize Galaxy Tab S9+ has a 12.4-inch screen and measures 11.23 by 7.30 by 0.22 inches and weighs 581g, while the standard Tab S9 has an 11-inch screen and measures 10.01 by 6.53 by 0.23 inches and weighs 498g.
For most artists, another 11-inch iPad Pro is also a better choice. It’s easier to carry around than the 12.9-inch model and cost $300 less, no matter which storage configuration.
Screen Size and Resolution

For a good drawing tablet, it is important for the display to have a decent size, high-resolution and good color accuracy.
Samsung’s Galaxy Tab S9 Ultra sports a massive 14.6-inch AMOLED display with 2960×1848-pixel resolution, at a pixel density of 240 ppi, and HDR10 compliance.
The iPad Pro features a 12.9-inch Liquid Retina XDR (Mini LED backlight) display with a generous 2,388 x 1,668 resolution, at a higher pixel density of 265 ppi, supports HDR10.
The larger screen gives you a larger canvas resulting in a superior drawing experience. But you will likely need a big backpack to carry with you, less portable.
Samsung’s AMOLED panel has much better contrast and better blacks and it’s generally a bit snappier. But on the flipside, it’s not as bright and mini LED will give you great HDR.
Anyway, both displays are superb, looks fantastic, vivid and crystal clear. At this level of quality, all of this seems like nitpicking.
Color Gamut
Color-wise, the iPad Pro’s display covered 117.1% of the sRGB color gamut and 100% of the more demanding DCI-P3 color space. So it can represent colors accurately on their screen.
Samsung on the other hand has a tendency to oversaturate the colors, especially in the vivid mode.
In Natural mode, the display achieved 117.7% of the sRGB color gamut and 100% of the more demanding DCI-P3 color space. In Vivid mode, the display achieved 181.7% / 128.7 %, respectively.
We suggest you use the “nature mode” display settings on your Galaxy Tab S9 Ultra for true-to-life colors on your screen.
Brghtness
A display with higher brightness is ideal as the screen is more visible outdoors or when working in a bright environment.
The iPad Pro takes the lead what it comes to display brightness. It has up to 1,000 nits of full-screen brightness and 1,600 nits peak brightness when playing back HDR content, which can really make movies pop.
Samsung Galaxy Tab S9 Ultra has a decent 420 nits of standard brightness, and 930 nits of peak brightness. While it might seem like it’s not that high, it is actually very bright, you can see the content clearly even under the sun.
Refresh Rate
Both Apple and Samsung table comes with a refresh rate of 120Hz, which results in a smoother animation and a buttery-smooth tablet experience.
It also massively affects your stylus experience and makes the lines drawn by the stylus appear incredibly fast on your screens with no apparent lag.
But iPad Pro which has a pro-motion display which means it can adapt the refresh rate according to the way you’re using your tablet.
So when you’re just reading some text, it will be super low and then it will jump to 120HZ for those visually demanding tasks.
There is an option on the Samsung where you can use Bixby routines to set the refresh rates on certain apps, but that’s a rather tedious workaround and it still only lets you chose between 120 and 60Hz.
Power & Performance
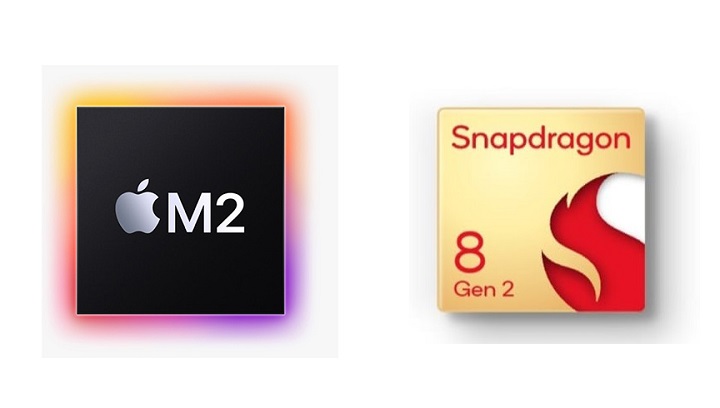
The Samsung Galaxy Tab S9 Ultra runs on a Snapdragon 8 Gen 2 octa-core processor, making it snappy and quick as well, which delivers a top-tier performance experience.
The entry-level model of Samsung Galaxy Tab S9 Ultra packs 256GB of storage and 12GB of RAM, but you can pay more to configure the tablet with up to 16GB of RAM and 1TB of storage.
Thanks to the M2 processor, the iPad Pro offers much faster performance than S9 Ultra, especially for graphics. This maybe not super important to a lot of users, but if you are a creative or you work with massive files, this is definitely something to consider.
There’s 8GB of RAM for the 128GB, 256GB and 512GB storage options, while the 1TB and 2TB variants get 16GB of RAM. The 16gb ram version will help with performance.
Apple Pencil vs Samsung S Pen

A stylus is the most essential part of the drawing device, Because it determines your drawing experience of using that tablet.
Design of Apple Pencil and Samsung S Pen is quite similar. Both are cylindrical except for a flat side that allows the stylus to attach to the side of tablet.
Whereas the Apple Pencil snaps to the edge of the iPad Pro, Samsung put a magnetized groove in the Galaxy Tab S9 Ultra’s rear panel to hold the included S Pen stylus.
The Samsung S Pen has has a physical button and a soft rubberised nib that makes writing on the glass so much easier.
Charging is only needed to operate the shortcut button on the S-pen, you can still use it for writing and drawing when the battery is depleted.
Apple Pencil 2 has a hard tip and is powered by battery. There is a touch-based shortcut you can activate by tapping the side of the Apple Pencil.
By comparison, Apple Pencil 2 is slightly thicker, longer, and havier than the S Pen. Weight distribution is better, pairing snappier, you can use it between iPads instantly.
The feel of drawing with the pen tips are different and which is better will come down to personal preference. But the S pen is included with the Samsung tablet, whereas you have to pay extra US $129 for the Apple Pencil, which is a very Apple thing to do.
Both Apple Pencil 2 and Samsung S Pen supports tilt recognition, pressure sensitivity and palm rejection. They are low latency, responsive, and have accurate tracking.
However, Initiation activation force for the Apple Pencil 2 is lower than the S Pen. This means Apple Pencil is more sensitive at lower pressure. With the S Pen, you have to press slightly harder for the tablet to register your pen strokes.
OS & Software
When buying any mobile device these days an important consideration is the ecosystem. One of the major differences between iPad and samsung tablet is the OS and software.
The Samsung Galaxy Tab S9 Ultra runs on Android while the Apple iPad Pro Runs on iPadOS. Comparing Android with iPadOS from the point of view of an artist, the iPadOS have more advantages.
You will not find IPad drawing apps like Procreate, Adobe Fresco, Affinity Designer and many more of the creative apps you’re used to in the Google Play store. Same goes for popular Handwritten notes apps like Good Notes and Notability.
The selection of apps in the Play Store is still limited in comparison to the App Store. Luckily, There are still plenty of android drawing apps available: Ibis Paint X, Infinite Painter, Clip Studio Paint, Sketchbook, Krita, Medibang Paint, which are equally good.
The decision will likely also depend on whether Android or iOS is more convenient for you. iPad Pro is a no-brainer option of the two if you own an iPhone and other apple devices.
If you’re familiar with the Android ecosystem, especially if you own a Samsung Galaxy smartphone, this will be the better option of the two, more seamlessly fitting into your tech lifestyle.
Drawing Surface
Both Apple and Samsung tablets come with glossy screens. This can be problematic for drawing, as it can be slippery and make it difficult to maintain control over the stylus.
To address this issue, some users choose to apply a matte textured film to the screen protector.
The matte glass protectors aren’t nearly as coarse and still provide all the grab/resistance to emulate a decent on paper feel.
You can learn more details here: Matte vs Glossy Screen .
Multitasking
The second advantage of the bigger and wider screen is multitasking.
Whilst multitasking on the iPad Pro did come a long way and works pretty well, the Samsung offers a lot more flexibility and more windows.
You can have three separate multitasking windows open and still add a popup window on top, you can resize them however you want, it’s just overall more flexible.
Using with external display
There’s an app called AstroPad that allows the iPad to show and use what’s on your desktop computer. Basically, it allows you to use desktop software, such as the full version of Photoshop. The app performs quite well.
There are 2 other apps called “Duet Display” and “Sidecar” that lets you use your iPad as a display that extends or mirrors your Mac desktop.
Samsung Tab S9 Ultra can be used with an external display via Samsung Dex, basically the desktop user interface of Android where you get the taskbar, can resize windows, overlap windows.
When connected, the external display will show Samsung Dex and the tablet will show the usual tablet interface.
Connectivity
Both tablets feature GPS, mmWave and sub-6GHz 5G (optional), Wi-Fi 6E, Bluetooth 5.3, and USB Type-C ports.
However, the iPad Pro feature Thunderbolt 4 connectivity, which is 4x faster (40Gb/s) compared to Samsung’s USB 3.2 Gen 2’s 10Gb/s transfer speeds.
This wider bandwidth opens up a lot of possibilities, including higher-resolution video output and faster data transfer speeds when connecting to external storage devices.
The Galaxy Tab S9 Ultra can drive 4K screens, while the new iPad Pro models can drive 6K screens. This could be important for those who actively use a tablet in their workflow or entirely depend on them for getting things done on the go.
Apple Magic keyboard vs Samsung Book Cover Keyboard
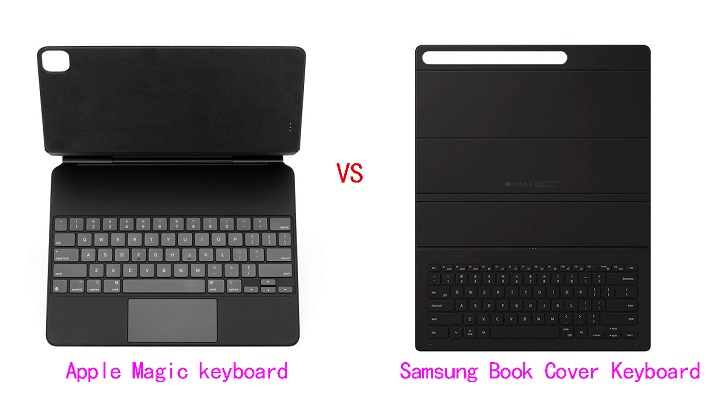
At the bottom of the Samsung Tab S9 Ultra and the iPad Pro, you will find a connection pin that snaps to the keyboard accessory.
Samsung sells a compatible keyboard case for $129.99. Apple, meanwhile charges $149 for a Magic keyboard case designed to work with the iPad Pro.
The typing experience on the Apple Magic Keyboard is absolutely superior. The Samsung keyboard feels flimsy and cheap.
In addition, Both tablets are compatible with third party wired (via USB C) and wireless (via Bluetooth) keyboards and mice.
Cameras
Both have 12MP ultra-wide cameras on the front. As for rear cameras, the iPad Pro has an f/1.8, 12MP Wide, and f/2.4 10MP Ultra Wide camera, plus a LiDAR scanner.
The Samsung has an f/2.0, 13MP wide camera but only a 6MP ultra wide, which shoots at f2.2 aperture. Both can record in 4K and let’s just agree that the quality is alright.
Speakers
With audio this often tends to be a matter of taste and preferences.
In our experience, the iPad Pro offered clearer, fuller and richer audio that packed more bass than Samsung’s, even though both slates have four speakers.
Privacy and Security Protections
On the security front, the iPad Pro includes a user-facing camera and IR scanner to enable Face ID. But it doesn’t have TouchID.
Samsung Galaxy Tab S9 Ultra have great facial recognition, an optical fingerprint sensor and the usual PIN and password options.
Expandable Storage
For Samsung Galaxy Tab S9 Ultra, you can always add a microSD card for storage expansion.
Apple iPad Pro does not have any such option. Although you can plug in external hard drives via USB-C port.
Battery life
Apple iPad Pro as well as the Samsung Galaxy Tab S9 Ultra comes with really power-efficient processors.
Combined with larger battery sizes of 10,758 mAh and 11,200 mAh, respectively, all these tablets last a fairly long time.
M2 iPad Pro 12.9″ battery life is around 10 hours with normal non-gaming usage. Samsung Tab S8 Ultra has 8hr+ battery life.
Additionally, the Samsung Galaxy Tab S9 Ultra is capable of 45 Watts of fast charging, whereas the iPad Pro can charge up to 30 watts.
Price
Apple’s 12.9-inch iPad Pro starts at $1,078.94, and up to a maximum price of $2,224.00. You can pay extra for more storage or the option to have cellular connectivity in addition to Wi-Fi.
The entry-level Tab S9 Ultra comes with 12GB of RAM and 256GB of internal storage at $1,130.00, but Samsung is also selling two upgraded models: one with 12GB of RAM and 512GB of internal storage for $1,784.00, the other with 16GB of RAM and 1TB of internal storage for $2,299.00.
If you’re more interested in doodling, the Apple Pencil costs $129, whereas Samsung includes an S Pen stylus for free with the Galaxy Tab S9 Ultra.
Conclusion
After careful consideration, Samsung’s tablets offer better value, but the iPad Pro 12.9-inch (6th Generation) offers a better overall experience.
If you’re looking for a large, immersive tablet with a great display for productivity, drawing and note-taking, the Samsung Galaxy Tab S9 Ultra is a very good option.
However, serious digital artists may want to stick with the iPad Pro. In addition to painting, it is also great for graphic design.
iPad Pro still takes the lead here with just the right screen size, higher processing power, the ergonomics of Apple Pencil, and the simplicity of the Apple ecosystem.
We will also recommend you choose based on the software/apps you want to use, and the other features you may find useful.
Source: https://pctechtest.com/ipad-pro-vs-samsung-galaxy-tab-s9-ultra