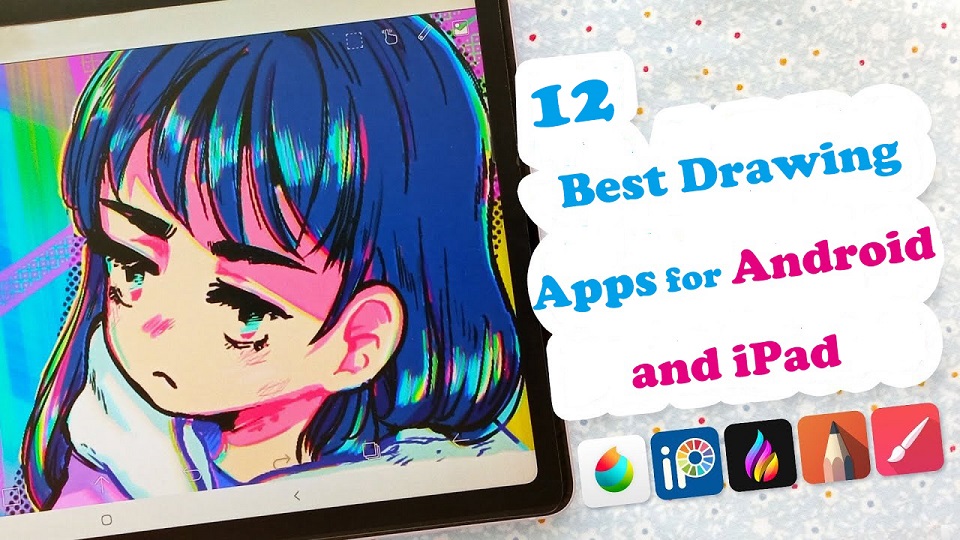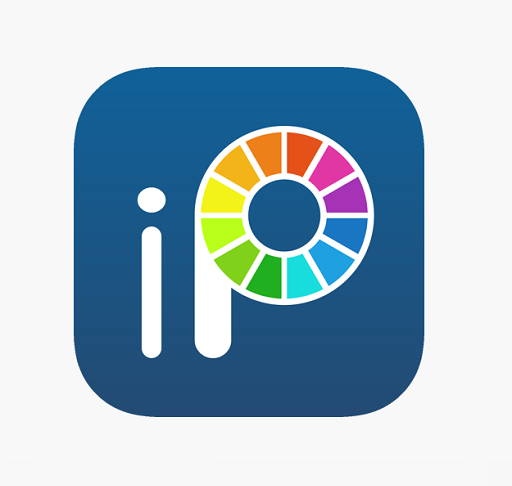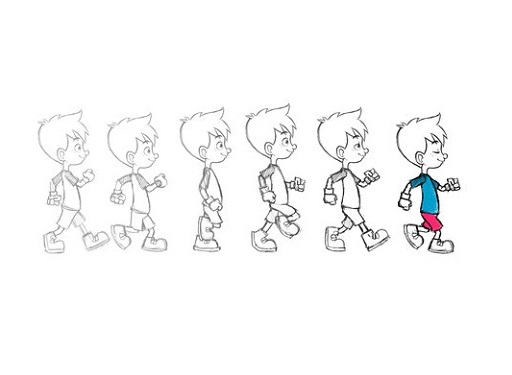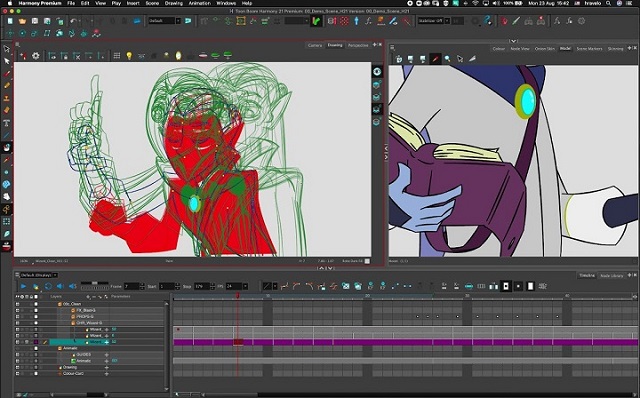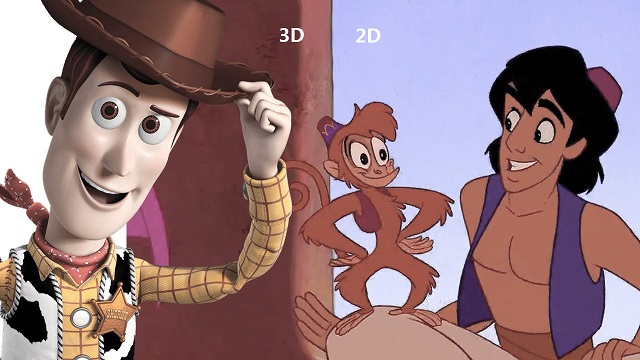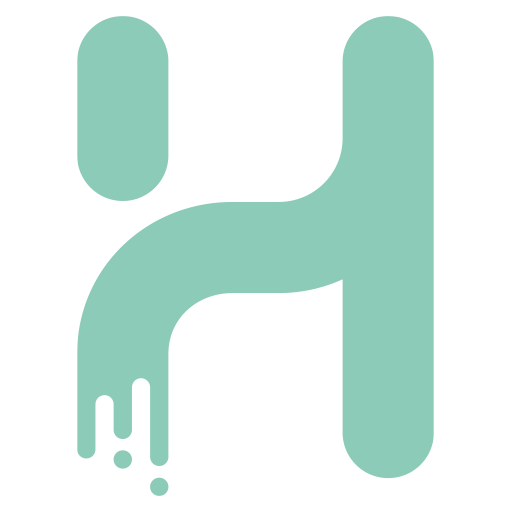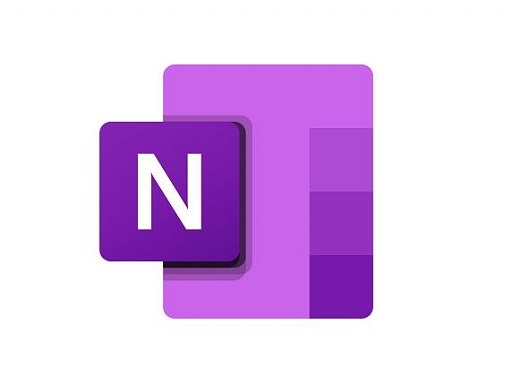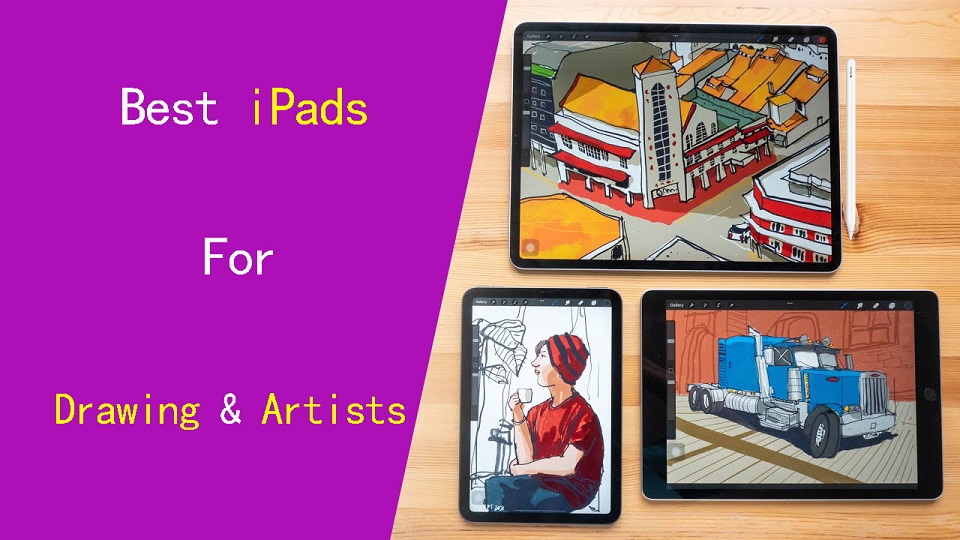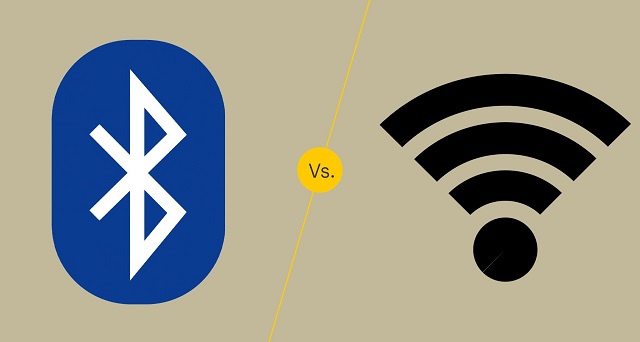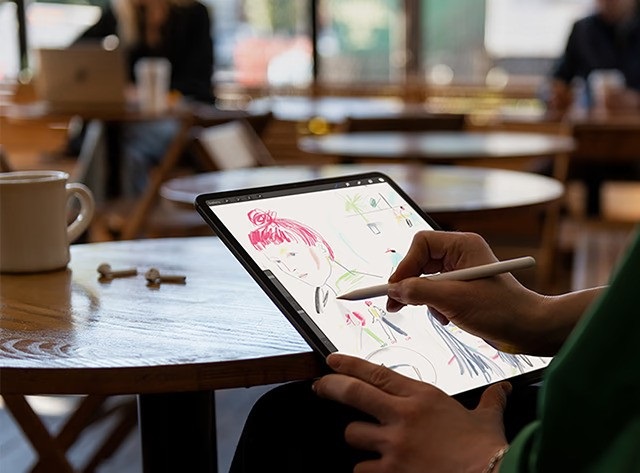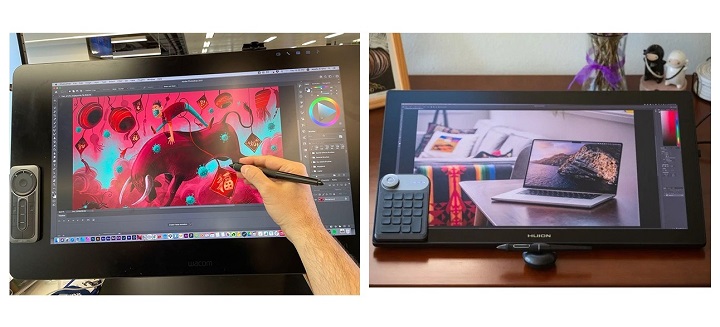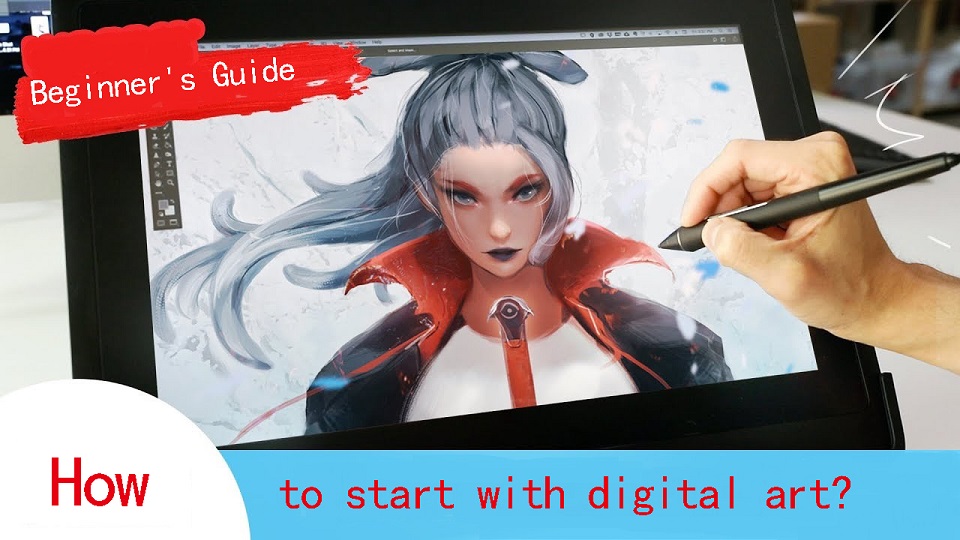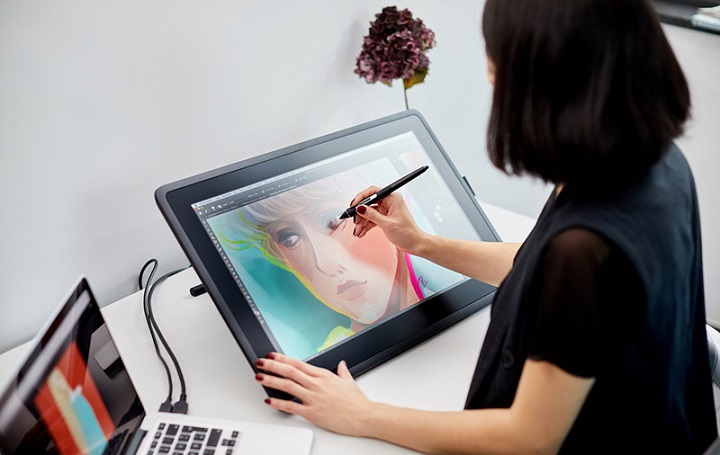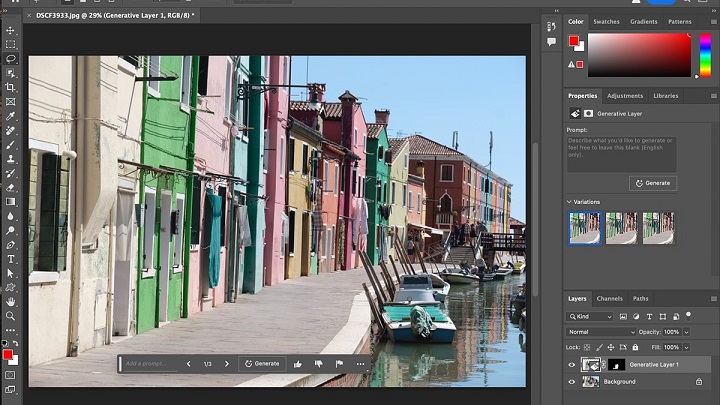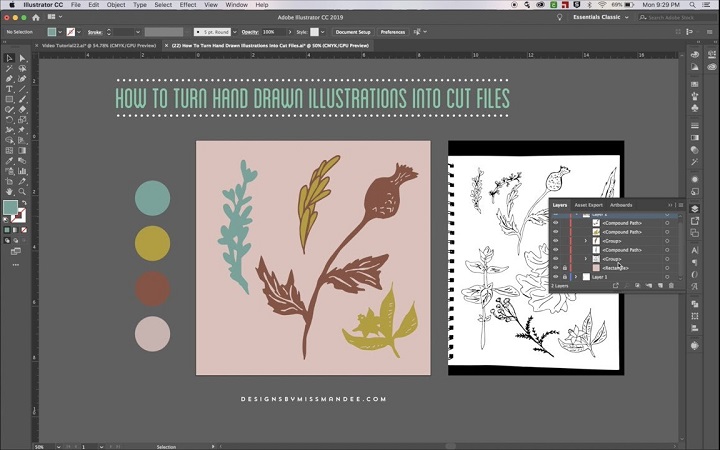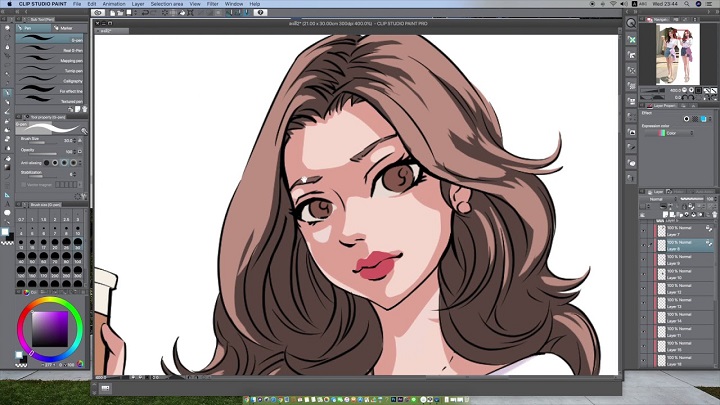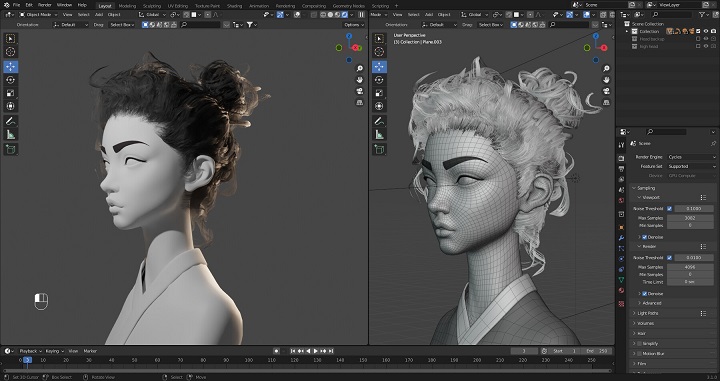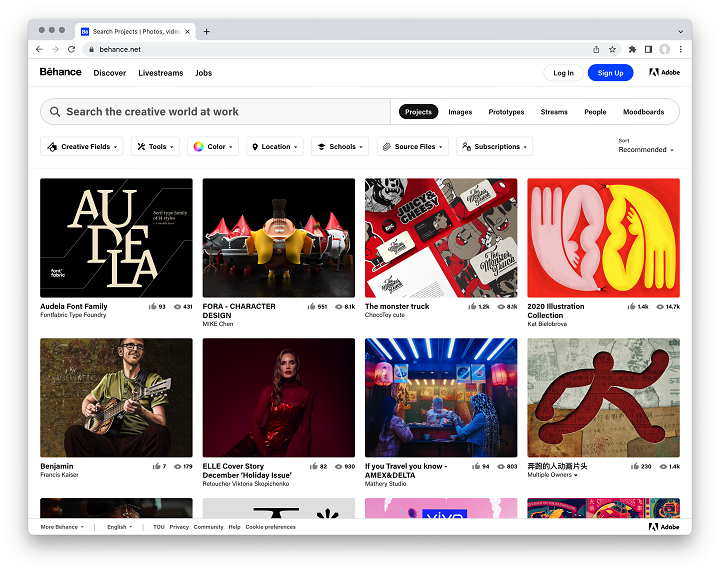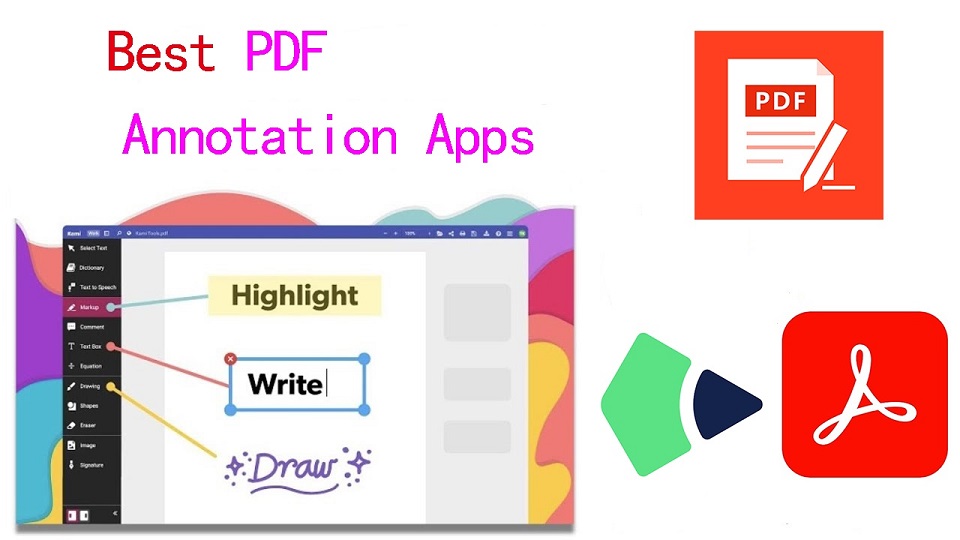
PDFs, known for their reliability and universal format, have long been the go-to choice for various documents.
However, the static nature of PDFs often limits the level of interaction one can have with the content.
When you want to annotate, highlight, markup and comment on a PDF document, you cann’t do so unless you have a PDF annotation app.
PDF annotation apps typically provide a range of features that allow you to draw shapes, highlight text, add notes, and create bookmarks.
They are great for everyone, including students, teachers, business professionals, and anyone working in academia.
There are a ton of PDF annotation tools available today. But which one is the best? Are there any good but also free apps? how many functions does a powerful pdf annotator have?
In this article, we will answer all your questions regarding PDF annotators, and we’ve also curated a list of the 10 best PDF annotation apps on Windows, Mac, Android, and iPadOS.
What is PDF annotation?
PDF annotation is adding suggestions in the form of comments or digital sticky notes to PDF documents in the proofing stage. Think eBooks, white papers, reports, etc.
What are the benefits of PDF annotation?
Annotating PDF is not only a great way to highlight important sections of your document, but it also allows you to store information and collaborate with others.
Another benefit of using an annotation tool is that it’s an efficient means of feedback, which help you remember more and be more productive.
What are the different types of PDF apps?
There are 3 types of PDF apps, including:
1. PDF reader apps help you read PDF files, allowing you to do things like flip through pages, search for phrases, highlight text, and perhaps sign digital forms.
2. PDF annotation apps let you add comments, rearrange pages, add shapes, and insert new text blocks and images.
You can add as much to the document as you want, but you can’t change the core, original PDF text.
3. PDF editor apps allow you to change anything in a PDF. You can also create PDFs and forms from scratch in a PDF editor app.
How to choose the best PDF Annotation Software?
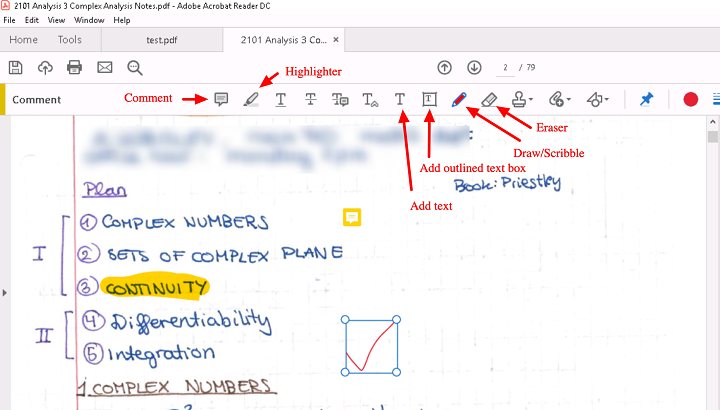
The annotations will make sure that your point of view, along with the original content, is visible to whoever has access to your PDF.
When choosing software, these are the things that you need to ensure that your annotation tool has:
A highlight section.
Strikethrough function.
Copy text function.
Ability to add hand drawings and shapes.
While there are some advanced tools out there that will offer you way more than this, these four features are absolute essentials when it comes to annotation software.
If your software has these, rest assured that your annotation experience will be seamless, and you can actually make alterations to your PDF whenever and however you like.
Other Advanced Features include:
Collect signatures: You can send signature requests and let people sign off on documents to mark them for approval.
Add a stamp: You can add a digital stamp to a document, similar to a stamp of approval on physical documents.
Import/export comments: You can import or export comments from one PDF document to another.
Shareable review links: You can create shareable links to your reviews and send them out to anyone to ask them to review a relevant comment in a PDF.
OCR: The OCR features allow you to convert PDF documents into text format.
10 Best PDF Annotation Apps for Windows, Mac, Android & iPad
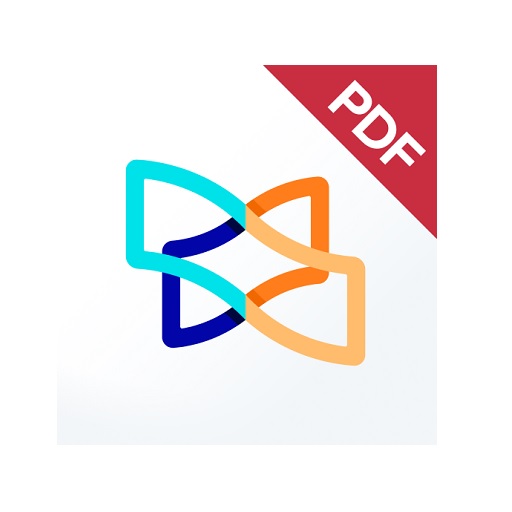
PDF annotators have made our lives much easier. They not only improve productivity at work but also allow you to collaborate seamlessly with others.
Below are the most popular PDF annotation apps to use, some are free and others are not.
1. Adobe Acrobat
2. Xodo PDF Reader & Editor
3. Foxit PDF Reader
4. Drawboard PDF
5. PDF Expert
6. PDFelement
7. PDF-XChange Editor
8. PDFgear>
9. Xournal ++
10. LiquidText
Conclusion
These 10 best PDF annotation apps can help you annotate your PDFs and do more with them if you need.
It doesn’t seem like there’s a clear winner. Each app offers a unique set of features and platform compatibility, allowing you to work effortlessly.
Different software being better for different kinds of users. The best one for you will likely come down to price, needs, accessibility, and ease of use.
For example, if you’re an Android user and all you need to do is sign the occasional form, Xodo is probably more than enough.
But if you edit eBooks for a living, you may want to invest in a more comprehensive editor like Adobe Acrobat.
Hope this Article helps you a lot.
FAQs
Why is PDF such a popular file format?
PDF file has the perfect balance of file size, portability, editability, compatibility and quality.
The PDF file format is the preferred configuration for documents as it helps them retain their designs appropriately.
Then, it also enables document creators and users to keep their content almost permanently.
It can be viewed, shared, and printed on various operating systems without the need for the original software or fonts used to create the document.
How to annotate in PDF Document?
Open a PDF in annotation app like Adobe Acrobat, go to the tool center and select “Comment” .
The comment toolbar will appear above the PDF. Next, you can tap any of them to annotate your PDFs.
You can add text boxes and sticky notes, underline text, strikethrough content, highlight text, and more.
Save your file. You can also use the Share With Others icon to send the file to others for commenting.
Can I annotate a PDF with a graphic tablet or pen?
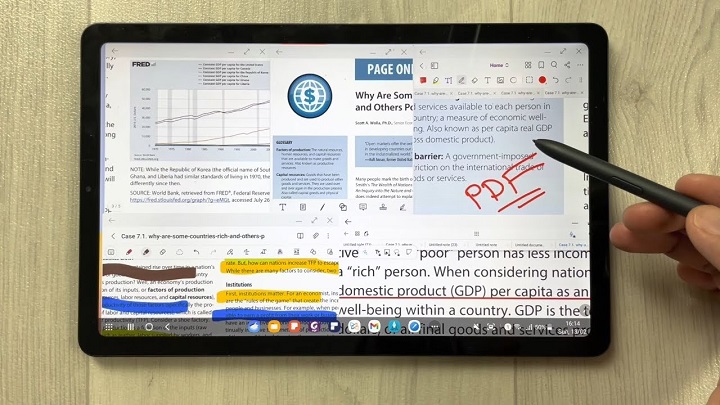
A drawing tablet with pen like Wacom, Android pen tablet, or Apple ipad does have the ability to write in pdf annotation app.
To do this, select the drawing tool in app and you’ll be able to write and draw on any pdf.
As you can see, when you have a tablet with stylus, marking up and annotating PDFs is an easy task.
It feels natural like pen and paper, so even signing and filling out forms electronically just feels right.
We highly recommend you get a pen tablet for PDF annotation.
Can I use a note taking app for annotating PDF?
Apps for Taking Notes like OneNote, GoodNotes, Notability, Nebo, Noteshelf, Zoomnotes, Samsung Notes, Squid and more also gives its users the privilege to annotate PDFs on any device of their choice.
How do I annotate a PDF in Chrome?
You can install the Adobe Acrobat extension in your Chrome browser. Then you can easily open PDF file and annotate using the Comment option.
How to annotate a PDF with Microsoft Edge?
Right-click the PDF file you want to edit. Then click Open with > Microsoft Edge.
Your PDF will open in a Microsoft Edge window along with a menu bar of annotation tools: highlight, draw, erase, and add text.
After annotating, save your pdf file through save as option, and the new saved file will work fine. All annotation and editing options will work on it.