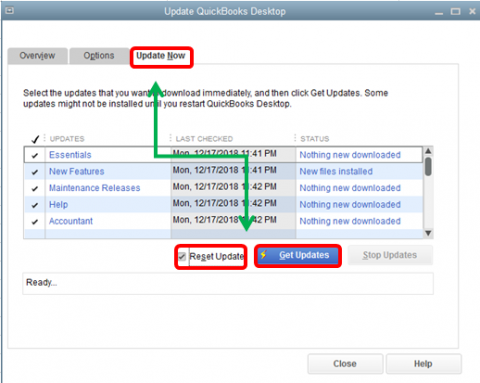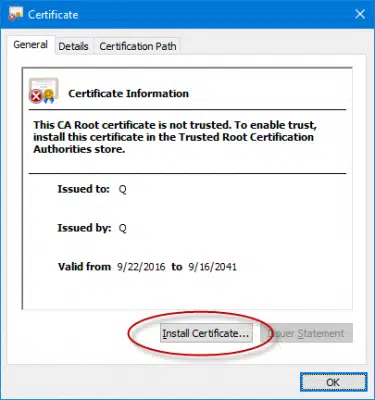QuickBooks users have been facing recurring freezing issues while performing their accounting tasks. There are various strategies to unfreeze QuickBooks desktop that users can conform to. This article shall discuss the various causes behind the freezing issues in QuickBooks and shall subsequently enumerate the various steps to Unfreeze QuickBooks Desktop.
Causes that lead to QuickBooks Freezing up
- The company file name may be too long.
- The hard drive may be facing certain technical issues.
- Operating system may be outdated.
- Company file size may be exceeding the size limit.
- The Internet and firewall settings may be wrongly configured.
- INI file may be broken.
- Conflicting programs in the background may be occupying too much space.
- Other technical issues with the system or QuickBooks files can cause QuickBooks to freeze.
Processed to Unfreeze QuickBooks Desktop
Process 1: Delete Temporary Internet Files
- Press the Win and R keys together.
- Type “Control” in the Run Window and click on “OK” to open the Control Panel.
- After that, go to “Network and Internet” and click on “Internet Options.”
- Now, tap the ‘Delete’ button under the ‘General’
- Choose the website and the temporary Internet files.
- Click on “Delete”.
- When the process is done, choose “Apply” and then hit on “OK.”
Process 2: Use QuickBooks Tool Hub
- Download QuickBooks Tool Hub from Intuit website.
- Install the tool on the computer.
- After that, run the QuickBooks Tool Hub.
- Go to Installation Issues tab.
- Subsequent to that, go to “QuickBooks Install Diagnostic Tool“.
- Scan QuickBooks for any installation-related issues by using this tool.
Process 3: Open No Company Open Window
- Double-click on the QuickBooks Desktop icon.
- Make sure to press the “Ctrl + Shift” keys while opening the accounting program.
- Keep hitting the “Ctrl + Shift” keys on your computer until QuickBooks opens. The box that says “No Company Open” will be turned on.
Process 4: Update QuickBooks Desktop
- Run QuickBooks Desktop.
- Proceed to the Help menu and from there choose Update QuickBooks Desktop
- Hit on “Update Now”.
- Click on “Reset Update”.
- Now, choose “Get Updates.”
- Shut down QuickBooks when the Update is done.
- If updating does not unfreeze QuickBooks, then follow up with the guidelines given in the following step.
Process 5: Create and Restore the Portable Company File
- If you have QuickBooks, you can use it to make a portable file to fix the data problems.
- To make a QuickBooks Portable File, you can follow the steps below:
- When you open the QuickBooks File, go to File.
- Click “Create a Copy.”
- Choose “Portable Company File” and then click “Next.”
- Choose where you want the portable file to be saved.
- Click “Save” and then click “OK.”
Process 6: Run QuickBooks File Doctor
- Run the QuickBooks Tool Hub.
- Click on “Company File Issues”.
- Hit on “Run QuickBooks File Doctor.”
- Hit on Browse.
- Click on the company file.
- Afterward, click on “Check Your Network and Files.”
- Click on “Continue.”
- Type in the password in account and then tap on “Next.”
- Start the scan process.
- When the scan is done, repeat the process that previously led to freezing of QuickBooks. Hopefully, the methods should unfreeze QuickBooks Desktop.
Process 7: Check Company File Limit
The name of the QuickBooks Company file should not exceed 64 characters. If the character limit exceeds 64 characters, it may result in freeing of QuickBooks. As such, users should ensure that the company file name is within the specified limits.
The seven processes discussed heretofore should help users unfreeze QuickBooks Desktop . If you are still facing the issue even after performing all the processes mentioned above, you can call our QuickBooks professionals at the helpline 1 800 761 1787.