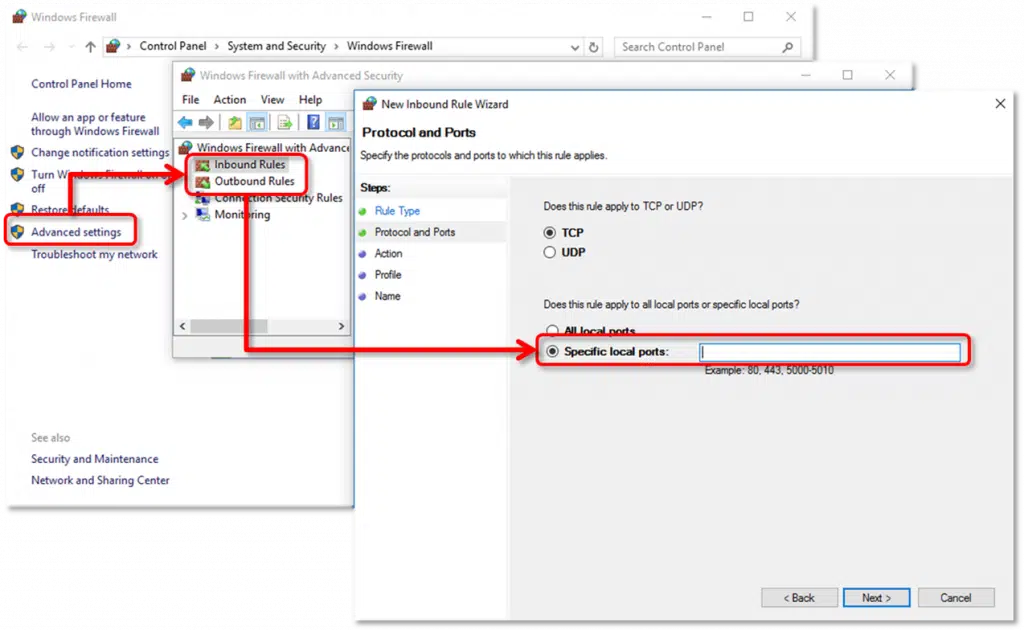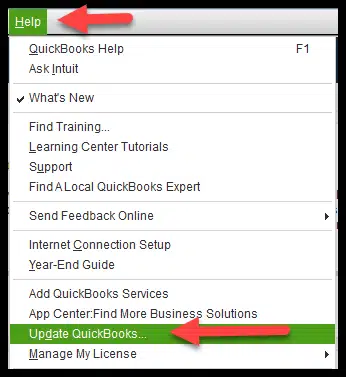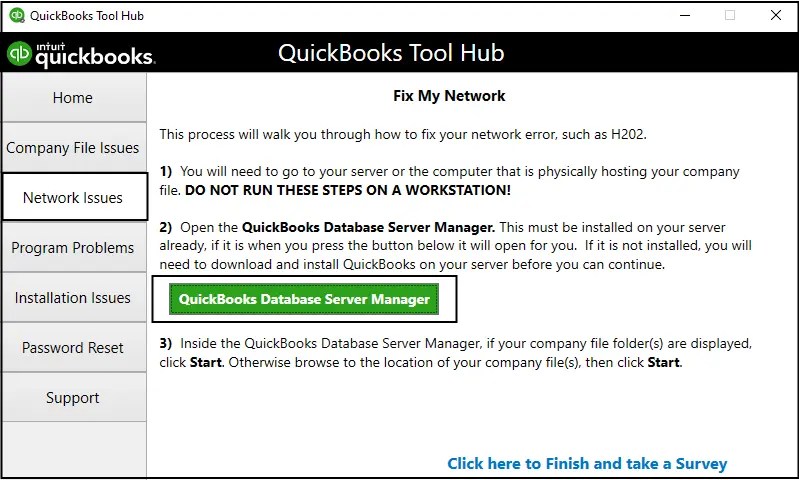While updating the QuickBooks Desktop program, users may encounter QuickBooks error 16026. This technical issue is primarily due to corrupted Company File in QuickBooks and is most commonly encountered when opening the company files. This technical error may occur for a number of reasons, such as misconfiguration of the QuickBooks program or using an out-of-date version of the accounting program. However, there are several methods for fixing QuickBooks error 162026, that aim at rooting out the sources causing the error.
Reasons for QuickBooks Desktop Error 16026
- The company file getting corrupted.
- Incomplete QuickBooks installation.
- Making use of an out-of-date version of Internet Explorer (IE 6.0 and earlier)
- Out-of-date Operating system.
- QuickBooks installation files got damaged.
- Running an unsupported version of QuickBooks on the Operating system.
How to fix QuickBooks Error 16026?
- Restart QuickBooks and launch the ‘Financial Institution directory’.
- Go to: Finance >> Banking online >> Financial Institutions obtainable
- If the ‘Financial Institution Directory’ is visible on the left, QuickBooks has successfully accessed Intuit online services.
- If you can use your web browser to access the Internet from within QuickBooks, try downloading the most recent update for QuickBooks.
- Double-click the QuickBooks desktop icon while holding down the ‘Ctrl+Shift’ keys simultaneously.
- Select Help > Update QuickBooks Desktop.
- Click on Get Updates upon clicking on the ‘Update Now’.
- When all is done, click on “Close.”
- Verify the Internet Explorer ‘version’ and ‘cypher strength’ to see if they comply with the system requirements.
- Start Internet Explorer.
- Click on “About Internet Explorer” under “Help.”
- Download the most recent version of Internet Explorer from Microsoft’s website if you are still using version 6.0.
Miscellaneous Solutions to fix QuickBooks Error 16023
Misc Solution 1: Use QuickBooks File Doctor Tool
- Download and Install QuickBooks Tool Hub.
- Run the tool and access the File Doctor Tool.
- Browse for the company file and scan for any technical issues.
Misc Solution 2: Rename ND and TLG files
- Reach out to the QuickBooks folder and search for the ND and TLG files.
- Right-click the files and select Rename.
- Add “.old” at the end of the file name.
- This should effectively fix QuickBooks Error 16026.
Misc Solution 3: Restore the company file
- Run QuickBooks and click on the File menu.
- Now, click on the Restore company option.
- Choose the backup file and then opt for the location to save the file.
- Once done, hit Enter.
The current blog discussed about the various methods to fix QuickBooks Error 16026. For assorted help, just call our experts at the helpline 1-800-761-1787.