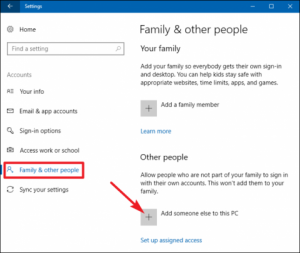Bank Feeds is a feature in QuickBooks through which, one can download and access transactions easily. There can be instances when the user may not want to continue with this feature any further. But many users have come across errors when deactivating QuickBooks bank feeds . This article will throw light on “different methods to fix banks feed error in QuickBooks”.
Different Methods to fix banks feed error in QuickBooks
The methods to resolve this error are:
Method 1: Keep your QuickBooks Updated
The procedure to update QuickBooks is:
- Run QuickBooks as admin.
- Jump to Help tab, then to “ Update QuickBooks Desktop ”.
- Go for “Update Now”, then “Get Updates”.
- Start QuickBooks then install these updates.
Method 2: Rebuild and verify the company files
- Go for File tab, then Utilities, and then Verify Data.
- Click Ok.
- In case of data integrity issues, use Rebuild data.
- Go to File, then Utilities, then Rebuild data.
- When asked for, backup the Company file, then go for the Rebuild process.
- Now, try one more time to deactivate Bank Feeds in QuickBooks.
Method 3: Use lists
Re-sorting lists can also fix errors when deactivating Bank Feeds in QuickBooks. The process is:
- Run QuickBooks, then the Banking tab.
- Go for writing the Checks, the tap on “Pay to the Order of”.
- Use the Ctrl and L keys.
- Then, uncheck “Include inactive”
- Choose Name, then click on Re-sort List.
- Hit Ok.
The, go to Edit menu. Here the Resorted list can be viewed. Proceed as follows:
- Go to Edit, then click on Find option.
- The, choose Advanced, then click Name in Filter menu.
- Opt for All Names, then press Ctrl + L.
- Now, tick-mark the checkbox besides Include inactive, then choose Name option.
- The, go for Re-sort the List option.
- Hit Ok.
Method 4: Use M.S Excel to Deactivate Bank Feeds
For this, export files to MS Excel. The steps are:
- Run QuickBooks Desktop, then jump to File, then Utilities.
- Go for Export, then click Choose Lists to IIF Files
- Click Chart of Accounts, then Ok.
- Save this file to Desktop, type in a name, then Save it.
- Hit on Ok.
Now, edit the IIF file. For that, the steps are:
- Go to Run Command, type Excel, then go for Ok.
- Open new blank workbook, choose File, then Open.
- Choose the location where IIF file is saved.
- Opt for the stored IIF file.
- Choose All Files, then Hit on Opens.
- Click Text Import Wizard, the Go for Next tab, and then Finish.
- Look for QuickBooks ONLINE in the page.
- For the following items, you must modify Y to N to reflect the changes:
- OLBANKINGS
- OLBILLPAY
- OLENABLED
- OLTAB
- When finished, choose File, then Save.
- Finally, hit on Yes to accept the changes.
Now, Import edited IIF File to QuickBooks
- Run QuickBooks, then go to File.
- Here, choose Utilities, then Import.
- Choose IIF Files, then click Ok.
- Check if this fixes errors when deactivating Bank Feeds in QuickBooks.
That’s it!
This blog focused on the strategies to fix errors when deactivating Bank Feeds in QuickBooks . For more help, you can call us at the helpline 1-800-761-1787 .