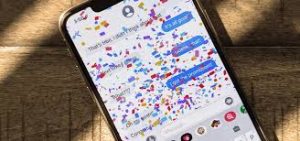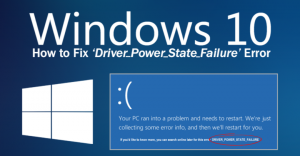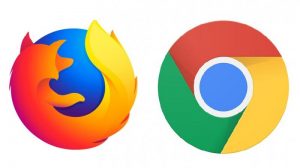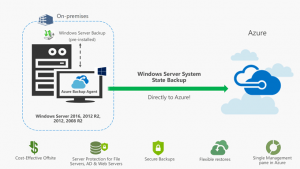Norton.com/setup – Norton is one of the best antivirus software that offers lots of amazing features, such as virus or malware protection, customized scanning, and timely updates. In case, you still afraid of unsafe download or websites, then visit Norton.com/setup. It is the best option that will help you remove harmful viruses from your system.
Basic Guidelines to Reinstall Norton
To reinstall the Norton antivirus on your operating system, check out the listed steps:
- To begin with, tap on Win + R button together on your system.
- On the Run dialogue box, write Control into the text box.
- After that, either press an Ok button or click on the Enter button.
- On the Control Panel page, select the Program options.
- Then, head over to the Programs & Features.
- Now, a list of installed application will pop up.
- Click on the best match from the following list.
- Right-press on it and then hit the Uninstall icon.
- Follow the necessary onscreen points and proceed.
- Now, wait patiently until the uninstall procedure completes.
- Lastly, reboot your device.

Basic Guidelines to Download Norton
Downloading Norton antivirus is quite simple and straightforward. For that, follow the simple instructions available underneath.
- Firstly, open on any desirable internet browser on your system.
- On the following pane, navigate to the Search bar.
- Then, browse to www.norton.com/setup.
- Hereafter, find the way to the Sign-in button.
- Now, enter your Email Address or User Name and then Password in the text area.
- For new clients, click on the Create a new account icon.
- Enter the credentials correctly such Name, Email Address, alongside Date of birth.
- Then, set a password and continue.
- Thereafter, select either “Download on this device” or “Download on a different device.”
- Next, click on, Agree and Download.
- Press Next and proceed further.
- In case, you desire to download Norton on a separate device, then hit on Send a Download Link.
- Provide your Email Address into the vacant field.
- Hereafter, tap on the Submit key.
- On the secondary device, double-click on the Email application.
- Search for the Norton Email that has a download link.
- On the following mail page, press on the Download Link.
- Lastly, wait for a while until the download procedure completes.
Basic Guidelines to Install Norton
After downloading Norton using Norton.com/setup, pursue the following required instructions to install Norton with ease.
- First and foremost, find to the Downloads Folder.
- Then, right-tap on the Norton Setup package on your system.
- From the list, click on the Extract Here button.
- Hereafter, tap on the Setup package and proceed further.
- Now, choose “Agree” option to accept the License Agreement.
- At last, pursue essential instruction to install Norton completely.
On the other hand, follow the listed required steps to learn how to extract the Setup package conveniently.
- Firstly, head straight to the Toolbar website.
- Tap on the Norton software section.
- Hereafter, click on the Installer package.
- Then, wait for a moment until the extraction wraps up.
- Once finished double-tap on the Setup package and initiate the installation.
Basic Guidelines to Activate Norton
Once the downloading and installation process wraps up using www.norton.com/setup, users will need to activate Norton to avail of its premium services. So, check out the given steps and know how to activate it without making too much effort.
- Click on the Start Menu option available on the taskbar.
- Then, tap on the Search bar.
- Now, write Norton antivirus in the vacant box.
- Select the best match and continue.
- Head over to My Account on the Norton app.
- Thereafter, tap on the Subscription option.
- Enter the Activation Code into the necessary area.
- Hit the Submit to verify.
- Your Norton Subscription is now activated.