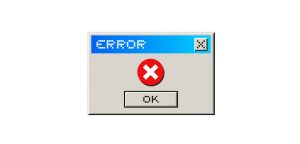The animated message effect is amidst the most excellent iMessage features. Several users might have discovered them by mistake misfortune while trying to wish your friends congratulations or “Happy Birthday.” then you can flow confetti and balloons on their device screen.
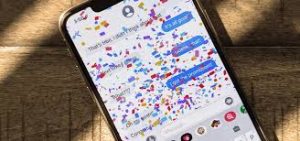
You may know that the Apple iMessage effect first launched with iOS 10 and also work in every version. Apple has currently only mentioned some words or phrases to trigger the effect automatically. In this article, we have mentioned all the effects that we find in different languages.
Triggering the iMessage Effects
In order to use the iMessage effect, you will have to write up a text with other iPhone users. This effect will show animation at the end of the text that you have sent as green-bubbled into your Android friends; however, you are not able to view themselves. If your friends are not iPhone users, then to test this effect, then you need to try it I the messaging by yourself.
In some situations, a simple phrase and word apply on the screen’s effect automatically. Apple, however, has not included this entire official list. There is some trial, and goggling and error have confirmed four, and all have some distinctions.
Even, these trigger phrases or words work in several languages. Here we have included some variations in Arabic, English, Croatian, Chinese, French, Danish, Indonesian, German, Korean, Japanese, Portuguese, Polish, Thai, and Spanish. And then, there a few additional tips and notes for using trigger phrases and words in your chosen language.
Here is the list of additional tips and notes:
- We have included phrases or words in the lowercase script for ease.
- But we have also included several variations without and with accents.
- We have also included the conversion for effect near every language.
- These ought to work if you are via some or entire capital letters.
- These ought to work if you are attaching punctuation after or before.
- When it comes to Spanish, the user can include the phrase or word within ¡ !marks to add further emphasis.
- Emojisused as stand-ins can’t trigger anything.
- Phrases and words ending with ||| are not confirmed to function either.
- English is planned first for every effect while others are planned alphabetically.
- Try out with your favorite language to find additional alternatives.
Balloons: This balloon effect might be appearing to wish someone on their happy birthday.
Confetti: This Confetti effect popup when you congratulation someone.
Firework: It can be used to wish your friends and family a happy New Year.
Celebration: this effect is used when you wish your friends or someone happy Chinese New Year.
Manually Forwarding iMessage Effect.
If there you can’t find any effect that you are looking for, then you can easily use manually full-screen or bubble effect. When you are manually creating any effect, then your recipient can also reply to the effect, and this feature is not available when you are using a keyboard.
Conclusion:
In the above article, we have mentioned how to activate iMessage Effects with Just a Keyword. We hope you will find the resolution of your problem, and this article will help in the favor solve your issue.
Jay Cross is a trained office.com/setup expert who works with the development team with feedback from customers to make it to expectations. He lives in New York and In addition to his work, he also writes for his personal blog.
Source – How to Activate iMessage Effects with Just a Keyword