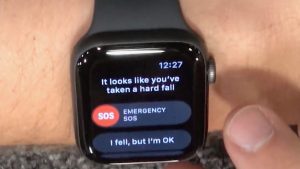There are different things about the Apple Watch that you can do instead of sending messages and checking time only. If you want to know about it, then you are in the right post. Go through the blog and follow the steps to know about the tips and tricks that you should know about Apple Watch.

General Tips
- Wake to the Last Used App
When you move the wrist, the watch will display the time by default. If you want to return to what you were doing, then change before it goes to sleep.
If you want to wake to the last used app, then you can follow the provided steps:
- Go to Settings.
- Tap on General.
- Select the Wake Screen option.
- Scroll to the Screen Raise Show Last menu including Within 2 Minutes of Last Use, Within 1 Hour of Last Use, While in Sessions, or Always options.
- Make the Text Larger on Screen
Sometimes you want to have large text on such small devices. Apple has the option of the ease of user settings to modify text on the watch.
If you wish to make the text larger on-screen, then pursue the given instructions:
- Launch Settings.
- Tap on Brightness & Text Size and then change according to you.
- You can also select the Big Text face option if you want to check the time in huge numbers.
- Mute Alerts via Palm
If users have allowed sound on the watch, then you can use the notification sound without annoying the world. If it turns Off in the place, then you can cover it with the hands for 4 seconds to mute quickly with different volumes.
If you want to Mute alerts via palm, then abide by the given instructions:
- Open My Watch.
- Click on Sounds and Haptics.
- Select the Cover to Mute option.
- Hide the watch apps
- Hide the third-party apps from displaying on the Apple Watch.
- Launch the Apple Watch app option on the iPhone.
- Ensure that you are on the My Watch menu.
- Scroll to the Installed on Apple Watch menu.
- Click on the apps you want to remove by switching to the off option. If you have deleted the Watch interfaces, these apps will be there on iPhone until you remove them from the device.
- Find the iPhone With the Help of Watch.
- If you can’t find the iPhone, then you can locate it through the Apple Watch.
- Swipe to trigger the Control Center on the watch display.
- Click on the Ping iPhone option in blue to create sounds.
- Access Zoom and Voiceover Fast
If you want to access VoiceOver and Zoom speedily accessible on the watch. Users can switch on triple-app accessibility to trigger the VoiceOver or Zoom mode.
Follow the offered steps to Access zoom and voiceOver fast:
- Navigate to the Apple Watch app on the phone.
- Launch My Watch.
- Click on General.
- Select the Accessibility option.
- Choose Accessibility shortcut.
- Now you can select the options that you want to add on the triple-tap. Siri can change the VoiceOver to Off or On with a command.
- Take the Screenshot
- Users can take the screenshot on Apple Watch by clicking both buttons and Digital Crowns.
Force start the Apple Watch to restart
- If a watch is not working properly, users can switch Off by clicking and holding the side button till Power Off slider is visible to you.
- Drag it across the screen.
- If the device is frozen and nothing is working, then you can force reboot by clicking both the side button, Digital crown for 10 seconds till the Apple logo is visible to you.
- Timekeeping
In case you need to timekeeping, then you need to follow the offered steps:
- Save the custom watch face
- You can set up Apple’s default watch face via Force Touch on the Watch screen as well as you can save the setup face for future purposes.
- Force touch on the Watch screen again.
- Swipe to the left and click on the New Button option.
- You can set up a new version of the watch face.
- Swipe up to remove the custom watch face.
- Set the Watch Five Minutes Earlier
- You can set a watch face to show five minutes fast. It will not affect alarms notifications and time from other countries; however, it will be visible on the Watch face.
- Launch Settings.
- Click on Time.
- Tap on +0 min.
- Change the Digital Crown to proceed with the time to 59 minutes.
James Robert is a creative person who has been writing blogs and articles about cybersecurity. She writes about the latest updates regarding mcafee.com/activate and how it can improve the work experience of users. Her articles have been published in many popular e-magazines, blogs, and websites.