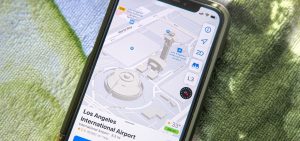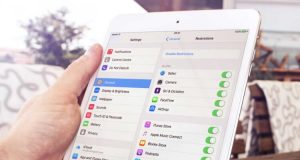iPhone is among the most versatile iOS devices as it allows you an abundance of personalization options. If you want to try to personalize your iPhone but don’t how to adjust visual appearance, sound, and gestures, then here are some instructions to learn about these things.
Visuals Tweaks:
Decrease or Increase the Font Size
- Go to the Settings app on the device
- Then, you should choose the Accessibility option.
- Thereafter tap on the Display & Text Size option.
- You have to reach the ‘Larger Text’ option and select it.
- Later, move the slider to increase the text size.
- Now, move the toggle of “Larger Accessibility Sizes’ if you want to bigger text size.
Change Text Buttons into Real Buttons
- Navigate to the Settings application on the device.
- Thereafter, select the Accessibility option.
- You should pick the ‘Display and Text Size’ option.
- Now, move the “Button Shapes” toggle to the “On” position.
Less the White Point
- Invoke the Settings application on the iOS device.
- Thereafter choose the general button.
- Reach the Accessibility option and tap on it.
- Select the ‘Display and Text Size’ option.
- Finally, move the “Reduce White Point” toggle to enable it.
Disable Parallax and Application Zooms
- Reach the Settings app on the device.
- Afterward, choose the General button.
- Select the Accessibility option.
- Go to the Motion option.
- Now, move the ‘Reduce Motion’ toggle to enable it.
Disable Lower-Case Keyboard
- Invoke the Settings application on the device.
- Thereafter, select the Accessibility option.
- Afterward, pick the Keyboard option.
- Finally, move the “Show Lower Keys” toggle to disable it.
Turn on the Character Preview
- Go to the Settings app and launch it.
- Afterward, select the General button.
- Then tap on the Keyboard option.
- Finally, move the “Character Preview” toggle to enable it.
Touch-based Tweaks:
Disable the Reachability
- Invoke the Settings application on the device.
- Then choose the Accessibility option.
- Go to the Touch option.
- Now, move the “Reachability” toggle to disable it.
Prevent Manual Trigger Apple Pay
- Navigate to the Settings on the iOS device.
- Thereafter select the Wallet & Apple Pay option.
- Finally, move the “Double-Click Side Button” toggle to disable it.
Turn Off the ‘Shake to Undo’
- Invoke the Settings application on the device.
- Select the Accessibility option.
- Then choose the Touch option
- Later, pick the ‘Shake to Undo’ option and move the toggle to disable it.
Disable the Split keyboard
- Invoke the Settings app.
- Select the General option.
- Tap on the Keyboards button.
- Now, switch the ‘Split Keyboard’ toggle to disable it.
Turn off the Split View & Slide Over
- Select the Settings app on the device.
- After that, choose the ‘Home Screen and Dock’ option.
- Reach the Multitasking option and select it
- Now, move the “Allow Multiple Apps” toggle to disable it.
Stay Picture in Picture via Activating Itself
- Reach the Settings app on the device.
- Thereafter, choose the ‘Home Screen & Dock’ option.
- Then pick the Multitasking.
- Now, move the ‘Picture in Picture’ toggle to enable it.
Disable the Multitasking Gestures
- Launch the Settings app on the device.
- After that, choose the ‘Home Screen & Dock’ option.
- You should pick the Multitasking option.
- Now, move the ‘Gestures’ toggle to disable it.
Erase Control Center via Applications
- Open the Settings on the device.
- Thereafter choose the Control Center.
- Now, move the ‘Access Within Apps’ toggle to disable it.
Turn off Control Center
- Invoke the Settings app on the device.
- Thereafter, choose the ‘Face ID & Passcode’ or ‘Touch ID & Passcode’ according to the method of biometric authentication of device.
- Insert the passcode.
- Finally, move the Control Panel toggle to enable it beneath the ‘Allow Access When Locked.’
Audio & Detail Tweaks:
Stop Keyboard Clicks and Lock Sounds
- Invoke the Settings app on the device.
- Thereafter, select the ‘Sounds and Haptics’ option.
- Now, toggle Lock Sound and keyboard Clicks to enable or disable it.
Modify the Maps Navigation Volume
- Invoke the Settings application on the device.
- Go to the Maps.
- Choose the Driving and Navigation option.
- Finally, choose an option below the Navigation Voice Volume: Low Volume, No Voice, loud Volume, or Normal Volume.
Disable Siri
- Invoke the Settings app.
- Go to the ‘Siri and Search.’
- Now, move the ‘Listen for “Hey Siri” to turn it off.
Disable Siri Suggestions
- You should drag the right side of the screen to reach the Today View.
- Thereafter drag upward pick the Edit option.
- Choose the minus button beside the Siri App Suggestions.
- Tap on the Remove button.
Prevent the Calls from going towards the Bluetooth
- Invoke the Settings app.
- After that, select the Accessibility option.
- Tap on the Touch option.
- Go down and choose the Call Audio Routing option.
- Finally, select the Speaker or Bluetooth Headset option.