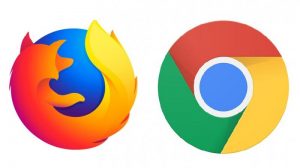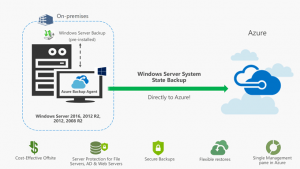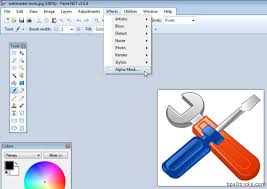There are many reasons behind BSOD errors and they can occur due to the Unmatchable hardware, wrong drivers, or improper settings of power. If you are facing the driver power state failure BDOS error on your PC, then here are the instructions to fix the issue.
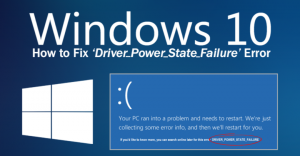
Delete External Hardware
Firstly, attach the external hardware to the system. If you would like to check the core problem, attempt detaching the peripherals like scanner, speaker, USB drive or printer, etc. After that, reboot the system. In case the system works properly after disconnecting external hardware, then it means one of them causing the problem. In that case, you have to install all the drivers again into the system and check them individually.
Uninstall the Doubtful Driver
- First of all, you should try to boot into the Safe Mode otherwise boot normally.
- After that, hold the Windows and R button altogether over the keyboard to invoke the Run section.
- Then input ‘devmgmt.msc’ into it and select the OK button.
- You should extend the category then locate the yellow color exclamation sign device.
- Reach the device, and right-click on it, then choose the Uninstall device.
- Now, restart the system and look at whether the issue is fixed or not.
Upgrade Device Drivers
- You have to boot into the safe mode.
- Then reach the Driver Easy website and download it on your system.
- After that, you should install it.
- Thereafter, launch the Driver Easy then select the Scan Now button.
- Now, Driver Easy will scan the system and identify any issue drivers.
- Finally, select the Update option beside the graphics driver you require to download the correct driver version and individually install them manually.
- Optionally, select the Update All button to download the right version of each driver, which is hiding or outdated on the PC.
- Now, restart the system and look to view whether the error is fixed or not.
Disable Power Saving
- You should boot into the safe mode.
- Hold the Windows and R button altogether over the keyboard to invoke the Run section.
- After that, input ‘control panel’ into it and select the OK button to launch the Control Panel screen.
- You should click on the Power Options.
- Make sure that Balanced (recommended) is chosen, then select the ‘Change plan settings’ beside it.
- Go to the ‘Change advanced power settings’ and select it.
- Then extend the ‘Wireless Adapter Settings’ and then select the ‘Power Saving Mode.’
- After that, modify the settings and set to ‘Maximum Performance.’
- You have to expand the ‘PCI Express’ and ‘Link State Power Management.’
- Thereafter modify the settings and set to ‘Maximum power savings.’
- Later, select the Apply button and then OK.
- Now, restart the system to look to view whether the error is solved.
Uninstalling Third-Party Program
- Go to the Windows Search on your system.
- After that, insert ‘control’ into it and select the OK button to launch the Control Panel.
- You should click on the Uninstall a program.
- Reach the program, and right-click on it you would like to delete, then choose the Uninstall button.
- Now, reboot the system to check whether the error is fixed.
Dyna Bravo is a creative person who has been writing blogs and articles about cybersecurity. She writes about the latest updates regarding McAfee.com/Activate and how it can improve the work experience of users. Her articles have been published in many popular e-magazines, blogs, and websites.
Source – How to Fix Driver Power State Failure on Windows 10?