Paint is an image creator or editor application in Windows 10 operating system. Several photographers overlook Microsoft Paint or new Microsoft paint 3D editing application, as they have limited features while compared to Photoshop. However, you can make the background transparent in Microsoft paint 3D with one thing that features available in the application. In this article, we will show you how you can make a transparent background in Paint.
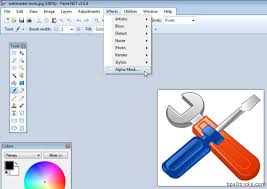
How to remove background color in MS paint in windows 10
Here are two methods that help you make your picture background transparent in Microsoft Paint in Windows 10 operating system. The first way is to include the foreground area and cutting in a picture that results in your picture background becoming transparent. Then you need to paste your foreground mounted on another picture.
The second option include deleting a field in the picture that will make areas transparent that you can fill by attaching another background layer.
1) Hot to attach background transparent to picture in Paint
Here are the steps on how to attach background transparent to picture in Paint:
- Launch Paint by tapping the Cortina option and then entering “Paint” in the search field.
- Choose Open Paint.
- Tap on File and then hit Open and choose a picture to start.
- Tap the Select option and then tap on the “Transparent section” option.
- Choose the “free-form selection” button in the selection option menu.
- Trace near the foreground location to secure from the default picture along with cursor and holding the left button of the mouse.
- The rest images behind the picture automatically transparent background.
- Here right-tap on the rectangle option that appears near the selection button.
- Choose Cut in the context menu to delete the foreground in the picture as snapshot appeared below of the screen.
- Now launch all new pictures in Paint.
- Tap Ctrl + attach background transparent to picture in Paint key on your keyboard to paste the images that you have traced from the earlier picture.
- Now Left-tap the pasted image and then drag it to the position that your wish to mount on the picture.
2) Attach background Transparent in Paint 3D
Here are the steps on how to attach background transparent in Paint 3D:
- Type “Paint 3D” in the windows search field, when you have creators updates and add the application into Windows 10 in the web pages.
- Choose to launch the Paint 3d application here.
- Tap “Menu” and then tap “Open.”
- Then hit “Browse file” and choose Paint 3D.
- Tap the canvas option that appears in the sidebar.
- Tap on “Transparent canvas” settings in the sidebar.
- Tap the “Select” option, and then you need to drag the rectangular section move on the area on the picture that you wish to delete.
- Tap Ctrl + X button on your keyboard to crop the area that you have selected from the picture, then leave the images in any area transparent background that layer you need to fill.
- Tap “menu” and then hit “Save as” and choose the “2D PNG button.
- Here you need to enter the file in the search box and then tap the “save” option.
- Tap “Menu” and the “New to launch the blank canvas.
- Choose “Menu” and then hit “open” and tap then “Browser files.”
- Choose to launch a background layer that you have saved recently.
- Tap “Menu” and then hit “Insert” and choose to start the transparent picture that you have recently saved.
Dyna Bravo is a creative person who has been writing blogs and articles about cybersecurity. She writes about the latest updates regarding McAfee.com/Activate and how it can improve the work experience of users. Her articles have been published in many popular e-magazines, blogs, and websites.
Source – How to Create a Transparent Background in Paint on Windows 10