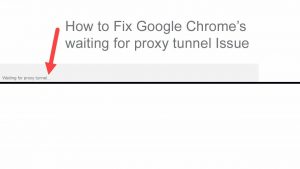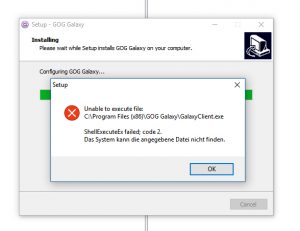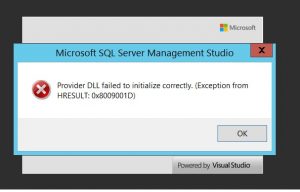In Windows 10, many users have registered the complaint that the space used remains at 100% even after they deleted or transferred the data to any external drive. This problem is common when you have upgraded your OS to Windows 10 from any previous version of Windows, but this problem can be seen in any operating system. If you wish to fix this error, then you can follow these methods:

- Disable the Services of Superfetch and Prefetch
Prefetch and Superfectch are that services that determine which app or software you will open. As per the statics based on your previous working pattern, it will use the memory to get ready for your PC for that software or app. So that you can have a better and smooth experience. As it helps to improve the experience, it can also take a large amount of the hard disk space. This high disk space usage can be resolved by disabling these services.
Disabling the Superfetch Service
- Launch the Start menu.
- In the search bar, enter services.msc and search it, the Services window will open.
- Now find the Surperfetch in the list of services.
- Once you find it, tap-right on it, and select Properties.
- Tap on Disable, then click on the OK button.
- Now you have to reboot the PC. When the PC restart, check whether the usage of the Disk is reduced or not. If the disk usage is not reduced, then you should disable the Prefetch services too.
Disabling the Prefetch
- Launch the Start Menu.
- Search for regedit from the search bar.
- The Registry Editor will open.
- Now you have to navigate to HKEY_LOCAL_MACHINE\SYSTEM\CurrentControlSet\Control\SessionManager\Memory Management\PrefetchParameters
- Find the Enable Prefetch and double click on it. Now, you can see the numbers in the Value Data Box, which configure the Enable Prefetch. The values refer to setting as following;
0 signifies the disabled Prefetch.
1 signifies Prefetch is enabled for Applications.
2 signifies the Prefetch services are enabled for the Boot files.
3 signifies the Prefetch services are enabled for both Application and Boot files. - When you first see the Value data box, three is set as the default.
- Now change that number to 0
- Reboot your PC.
These two services generally take the most of the memory usage in the CPU, and disabling these two services can help you a lot.
If still, your issue is not resolved, then you can use the other methods to resolve the issue.
- Switch off the Windows Search
This method is a beneficial method to reduce memory usage. You should follow these steps to apply this method:
- Launch the Command Prompt when you run it to ensure you Run as Administrator.
- Type net.exe stop “Windows search” and run it.
- When the process is completed, launch the Task Manager. Here, you have to check whether the memory usage is reduced or not.
If this does the work, then you should permanently stop this function otherwise don’t go for this step:
- Launch the Start menu.
- Search for Services.msc, and it will open the Services
- Search here for the Windows Search Services manually.
- Tap-right on it, then select the Properties.
- Go for the option Startup type under the tab General.
- Now, disable it and click on Apply to save the changes.
- Check The Disk for Issue
If there is some problem with the Disk itself, then the technique, as mentioned above, will not be able to resolve the issue. So you should check the Disk too.
- Launch Run.
- Type the Command CMD, which will open Command Prompt, and it will run as administrator.
- Enter the command CHDSK /R and run it.
- Now, you have to wait till the PC run this Command and check for the issue in the Disk.
- Once it shows the problem, then go to Task Manager to resolve it.
If it shows no problem, then go for the next method.
- CleanUp the Disk
This method is a quick fix technique where you can not ensure that doing this will resolve the issue, but it has chances to resolve the issue. You have to follow these steps if you wish to follow this step:
- Go to the Start Menu.
- Search for Disk Cleanup. Open the tool with the same name.
- Choose the Disk whose system data you wish to remove. The computer will show more options to free the space, and if you want to clean that too then, you can choose from those options too.
- Now, you have to click on Clean Up System Files, which will start the process.
- Keep the PC Updated
If you are facing issues in your PC, then this can be the golden rule for you. This step can resolve any upcoming issues automatically, because of the technical team at Microsoft, which is constantly removing the bug in the Operating system and the other Microsoft apps. You can set it for the automatic mode too.
- Launch Control panel.
- Go to System and Security.
- Tap on Windows Update.
- Now, click on Check for Updates.
- If there is, then install them.
- Set the Virtual Memory to Default
If the other methods fail you, then you should reset the virtual memory to the default setting.
- Launch Control Panel
- Search for the Advanced System, now open the Advanced System Setting.
- Now you have to reach out to Advanced Tab.
- Go to setting in the Performace section.
- Open Advanced Tab.
- Now, click on Change in the Virtual Memory section.
- Now you have to uncheck the box of Automatically Manage Paging File Size for All Drives.
- Choose the option where is the operating system is installed.
- Now, you have to provide a range of Virtual Memory.
- Save these new rules.
- Clean Boot the PC
This method should be applied as the last option. Applying this step will boot your OS with the minimum and most necessary group of the programs. If you wish to go for this step, then you have to follow these steps:
- Launch Start.
- Search for the msconfig.
- Go to System Configuration.
- Open the Service Tab.
- Click on the Hide All Microsoft Services to check the box.
- Now tap of the button Disable All button.
- Now, follow the Startup tab in the Task Manager.
- Select all startup apps and items.
- Click on Disable.
- Close every app and windows.
- Reboot your PC.
These methods will resolve the issue for sure when the system reboots, and then you can see this from the task manager.
James Robert is a creative person who has been writing blogs and articles about cybersecurity. She writes about the latest updates regarding mcafee.com/activate and how it can improve the work experience of users. Her articles have been published in many popular e-magazines, blogs, and websites
Source – How to Quickly Fix 100% Disk Space Usage Error (7 Easy Ways)