Google Chrome is one of the most used browsers across the world, and it works very efficiently to provide various information that you wish to attain. Chrome comes with numerous features to make your browsing experience highly rich.
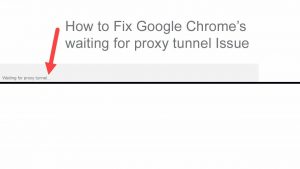
During the process of browsing, users face various issues such as browser fails to load a site, 401 error code, etc. One such annoying error is Chrome Waiting for Proxy Tunnel, and this issue is solely associated with Google Chrome. Sometimes, this issue appears in another error alert “There Is Something Wrong with the Proxy Server on Windows 10.” There are some necessary troubleshooting steps that you should follow to fix the issue if you are facing such issues on your device:
Waiting for Proxy Tunnel Windows 10 Issues
Web browsers are those platforms by which we launch our preferred website for various purposes. Google Chrome serves us with multiple features for our enhanced accessibility and comfortable web-browsing experience.
Sometimes, users receive various issues on Chrome while browsing a site. “Waiting for Proxy Tunnel” is one of them that tend the site to crash on launch. It’s one of the very frustrating issues that occur on Windows 10 when we try to load or reload a particular website on Google Chrome. It can arise on any of the available web launchers, but it usually arises on the Chrome browser. There are various reasons behind the issue, such as poor network connection. Internet not working properly, corrupted, or infected web launcher, web URL is not authenticated by Google, the browser gets outdated and needs to update.
Checking Issue for Chrome Browser
It is recommended to check that the issue is directly related to the Google Chrome browser and limited to the same browser. To do the same, follow these points:
- In the beginning, start the Google Chrome browser and make sure that the site fails to load.
- Then, launch a secondary browser other than Google Chrome. Now, try to open the same web portal that you have done on Chrome. If you find no issue with it, then it means that the issue is only associated with Google Chrome. It means you have to investigate the actual reason for Chrome.
- Launch Incognito mode on your window and investigate the issue that it is still arising or not.
- Next, remove all of Chrome’s browsing data and then look for any unusual actions and occurrences.
Fixing Proxy Tunnel Error Issue on Windows 10
Before proceeding further, it is recommended to check your internet connection that is working properly or not. Abide by these offered instructions to know how to troubleshoot web browser failure issues on your system.
Once you have investigated completely, that the main issue rests only with Google Chrome, and then continue to read these points to fix the issue.
- First and foremost, open Google Chrome on your desktop and then tap on the Menu icon there. It appears as a three-dotted symbol located at the uppermost right-hand side edge just beside the Address bar.
- After that, tap on the pull-down menu and hit the “Settings” option.
- Now, you will be prompted to a fresh window containing various setup options.
- Next, in the upcoming tab, scroll your page downward and navigate to the lowermost section of your page.
- Look for the “Advanced” option and tap on it to open its features and other options.
- Next, hit the System tab situated at the opened section of your page. It will be placed at just somewhere around the lowermost portion of the window screen above the Reset segment.
- Tap on the “Open Proxy Settings” tab.
- Now, you will see a prompt box containing options related to the Internet and its properties under the section “Internet Properties.”
- Then, select the option “Connections.” Usually, this option expands on its own as a default way.
- After that, tap on the “LAN Settings” button by navigating the bottom section of your screen.
- Next, unmark the “Automatically detect settings” option, followed by the “OK” tab.
- Now, return to the previous screen and then hit the “Apply” tab there.
- Then, press the “OK” button.
James Robert is a creative person who has been writing blogs and articles about cybersecurity. She writes about the latest updates regarding mcafee.com/activate and how it can improve the work experience of users. Her articles have been published in many popular e-magazines, blogs, and websites.