Mac is one of the most used devices in the world, and Apple ensures the device stays optimized. The beta version of the macOS Catalina 10.15.2 is here, and you can get it as well. So, here are the instructions to download and install macOS Catalina 10.15.2 beta 4 to the MacBook.
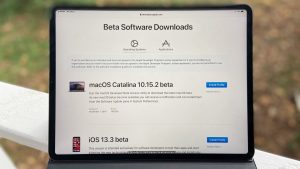
Create an Archived Backup of the Mac
In case you intend to create an archived backup of the Mac, then go through the below-mentioned steps.
- You should link a Time Capsule or an external hard disk using a FireWire, USB, or Thunderbolt cord.
- Go to the Apple icon within the top left-hand side of the screen.
- You have to go to the drop-down section and choose System Preferences.
- Then navigate to System Preferences screen and choose Time Machine.
- Later, switch the toggle of Time Machine to enable it.
- Now, go to the ‘Select Backup Disk’ and select the disk you want to use.
Download the Latest Beta on the Mac
- You should go to ‘developere.apple.com’ on the Mac.
- Thereafter, navigate to the Discover button.
- You have to select the macOS button.
- You should click on the Download option.
- When the prompt comes, sign in to the developer account.
- Move down and select Install profile tab for the macOS Catalina 10.15, then file download to the Mac automatically.
- You should launch the Downloads screen and choose the macOS Catalina Developer Beta Access Utility.
- Now, you have to twice-tap on ‘macOSDeveloperBetaAccessUility.pkg’ to open the installer.
Install the Software on your Mac
In case you intend to install the software of the Mac, then go through the below-mentioned steps.
- You should go to Continue and click on it.
- To accept the Terms and Conditions, click on, Agree.
- You have to select the Install option.
- Now, pursue the steps to install the macOS Catalina.
Make a Partition on the MacBook’s Hard Drive
If you would like to make a partition on the MacBook’s hard drive, then abide by the given steps.
- You should make a partition on the MacBook if not done already.
- If the download is completed and prepares to install, then choose Continue.
- To accept the terms and conditions, select Agree.
- You should click on Agree to confirm.
- Navigate to the Show All Disks to toggle within the main partition.
- Thereafter select partition you would like to install the program on.
- Now, navigate to the Install option, select it.
Setup with the macOS Catalina
In case you intend to set up with the macOS Catalina, go through the below-mentioned steps.
- You have to select the Continue option.
- Thereafter, log in to the Apple ID and password.
- iCloud will synchronize other files and desktop.
- Now, you should select the Get Started option.
Marshall Lyne is a self-professed security expert; he has been making the people aware of the security threats. His passion is to write about Cyber security, cryptography, malware, social engineering, internet and new media. He writes for Norton security products at norton.com/setup.
Source – Download and Install macOS Catalina 10.15.2 Beta 4 on MacBook

