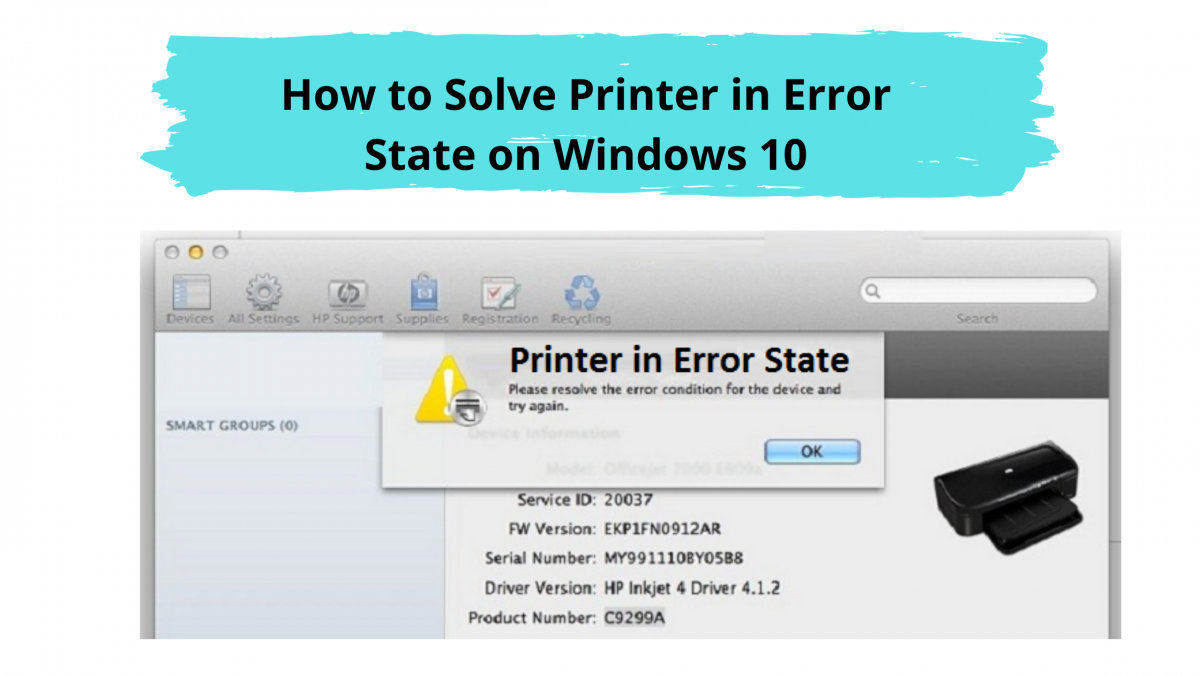After detecting a printer problem in Windows 10, the printer is in an error state, cannot print files, or cannot connect to this printer? Here, every potential solution to fix a printer from error or offline state in Windows 10. Quite a few Windows users are reported following Update or install the latest Windows 10 founder updates. Moreover, uninstalling and reinstalling the device doesn’t seem to work for them.
epson printer in error state windows 10
A printer problem in error state in Windows 10 is an error that usually occurs when the printer is jammed, low on paper or ink, a cover is available, or the printer is not connected properly. Here are some relevant answers to fix this error.
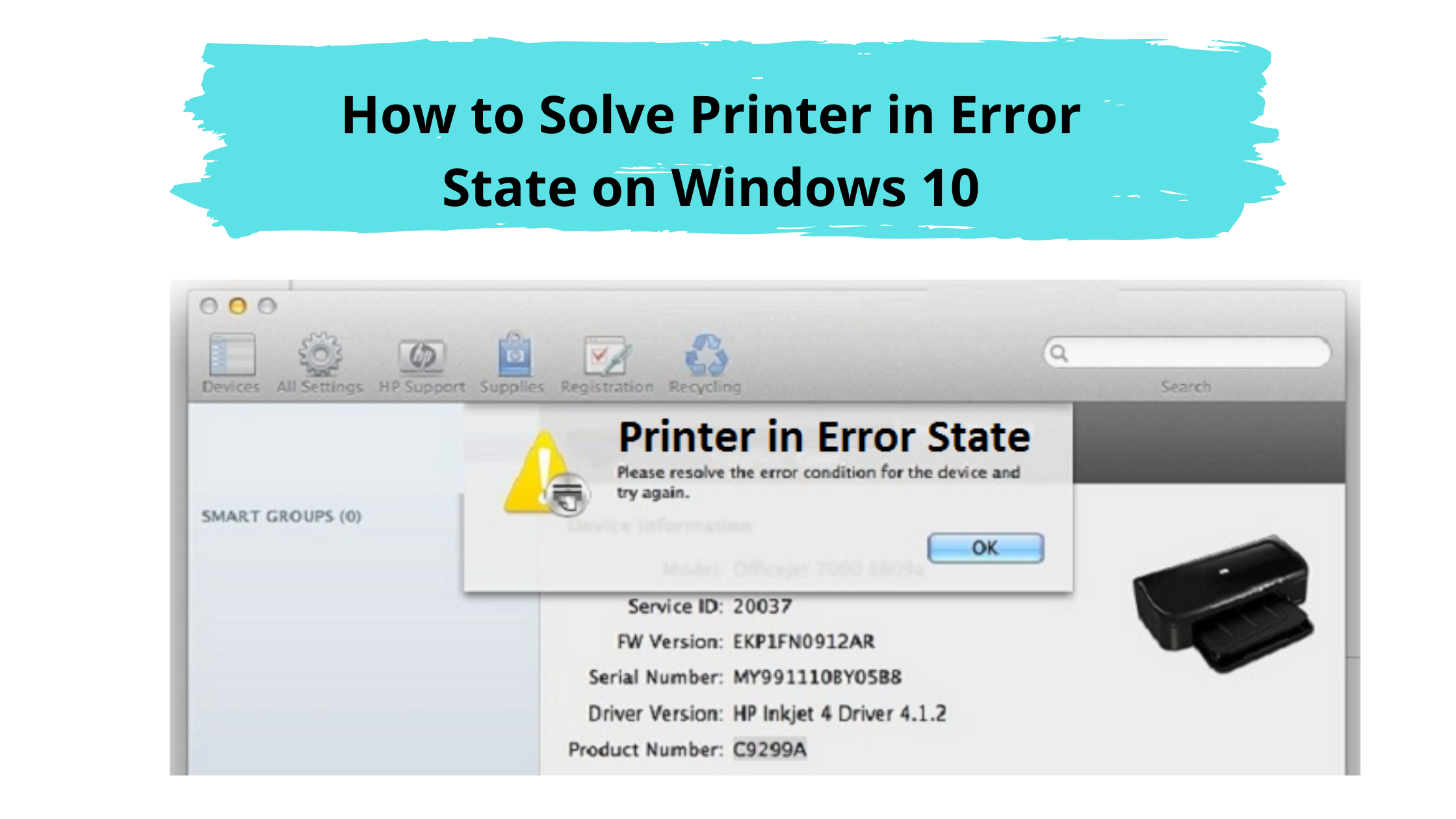
Check that it is properly connected and restart the printer
First, evaluate your printer to find a physical problem that could be the source of the “printer error with Windows 10 error”. Assess that the link between the computer and the printer is working normally. Make sure the devices connect properly to everyone else. ” different USB ports as well as the system (Bluetooth or wireless) or the cable used for connection have no problem at all.
Turn off the printer and wait for the paper to shake, then close all openings properly. When a paper jam occurs, remove it.
Check if the printer is low on ink, refill it just in case.
If you are using a WiFi printer, turn on the WiFi of that printer in combination with the modem router.
Run the printer troubleshooter
Windows 10 has a built-in printer troubleshooter that automatically finds and fixes problems installing and connecting to the printer.
Press Windows + I to open the Preferences program,
Click Update & Security, then troubleshoot
Then select your printer, then click on the troubleshooter,
Let the troubleshooter find and fix problems that are preventing the printer from working properly.
Restart Windows After the troubleshooter completes and assess if it helps.
Verify that print spooler support is working
Press Windows + R, type services.msc in the field, then press Enter.
This can start the Windows services console,
Now find the services known as Print Spooler, make sure the providers are running and set to Automatic.
To set the service to automatic, right-click the service and click Automatic.
Click Apply and then OK.
Correct in Device Manager
Press together the Windows + R keys, type devmgmt.msc and click OK.
This can open Device Manager and register all installed drivers.
Click the View menu and select “Show Hidden Devices” from the drop-down menu.
Then extend the Ports class (COM and LPT)
Right-click Printer Port, then select Properties.
In the Printer Port Properties (LPT1) dialog box, go to the Port Settings tab, then select “Use any interrupt assigned to an interface”, and then select the “Enable Plug and Play Legacy Discovery” check box.
That’s it. After clicking OK to save the changes, then close Device Manager. Restart the printer and computer to restart and try to print. Hopefully this time you must be able to print any file without having to deal with a Windows 10 printer error.
Reinstall the printer drivers
If you still have the same filler in a defective state when making your prints? Then try updating or reinstalling the printer drivers on your system. To get this Open Camera Manager, just follow the instructions below.
Press Windows101tricks + R, type devmgmt.msc and press Enter.
In Device Manager, expand Tools and find the printer in the list.
Now right click the printer driver and select Uninstall Device from the context menu.
When a warning appears, the message “you are going to uninstall this device on your system” will appear. Check the box in the driver software for that specific device and simply click the Uninstall button to transfer. After the printer drivers are flashed, restart your system. After restarting, your Windows 10 computer will automatically try to configure the printer drivers.
Download the latest driver from the manufacturer’s website
Or Visit the manufacturer’s website and download the latest printer drivers for your Windows 10 computer.
Brother
Canon
Dell
Epson
HP
Kyocera
OKI
Samsung
photocopier
Then set up the printer driver, run setup.exe and follow the on-screen instructions. Installing updated printer drivers can help you fix Valve error, Windows 10 printer problem, and many similar printer problems.