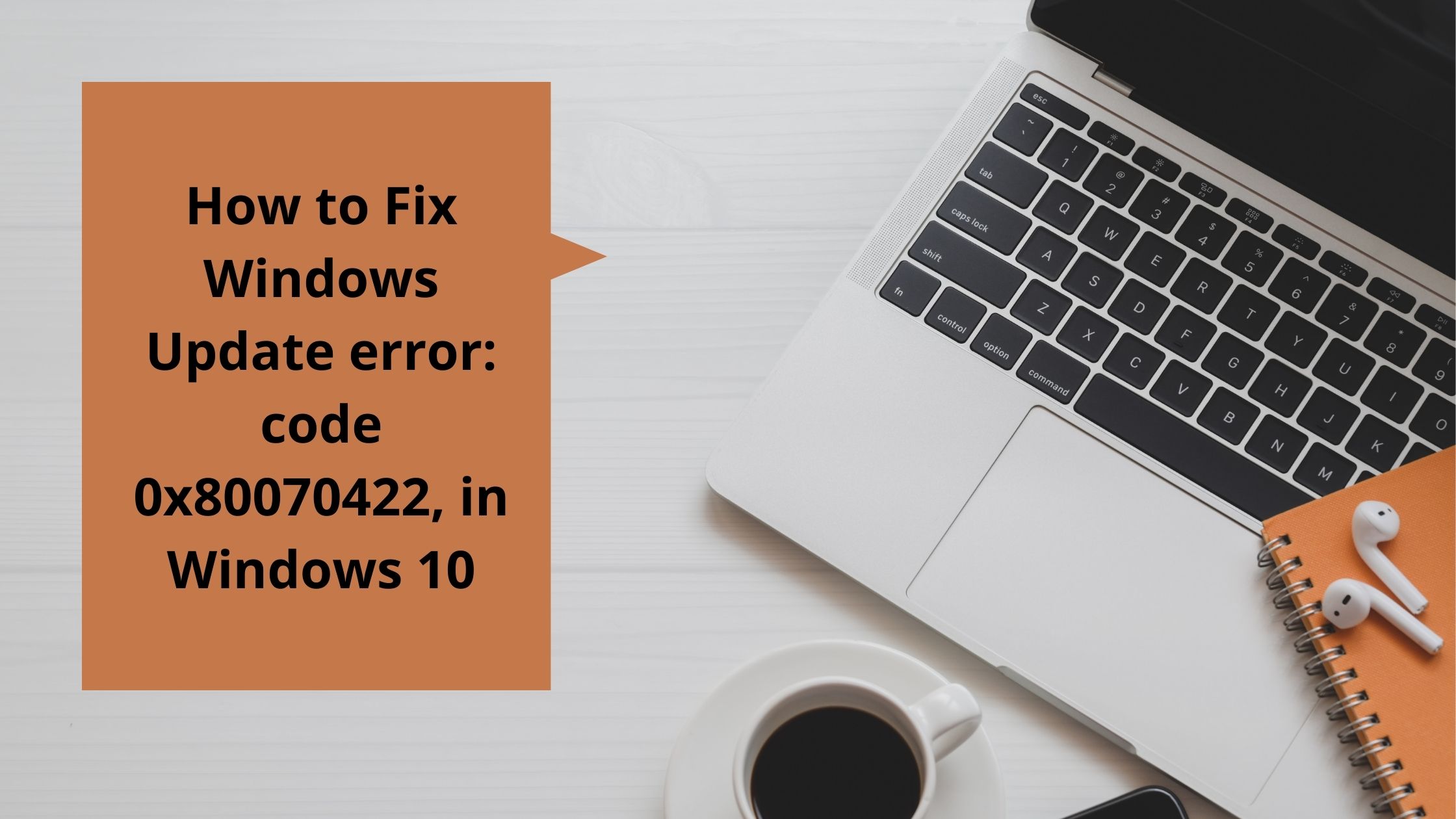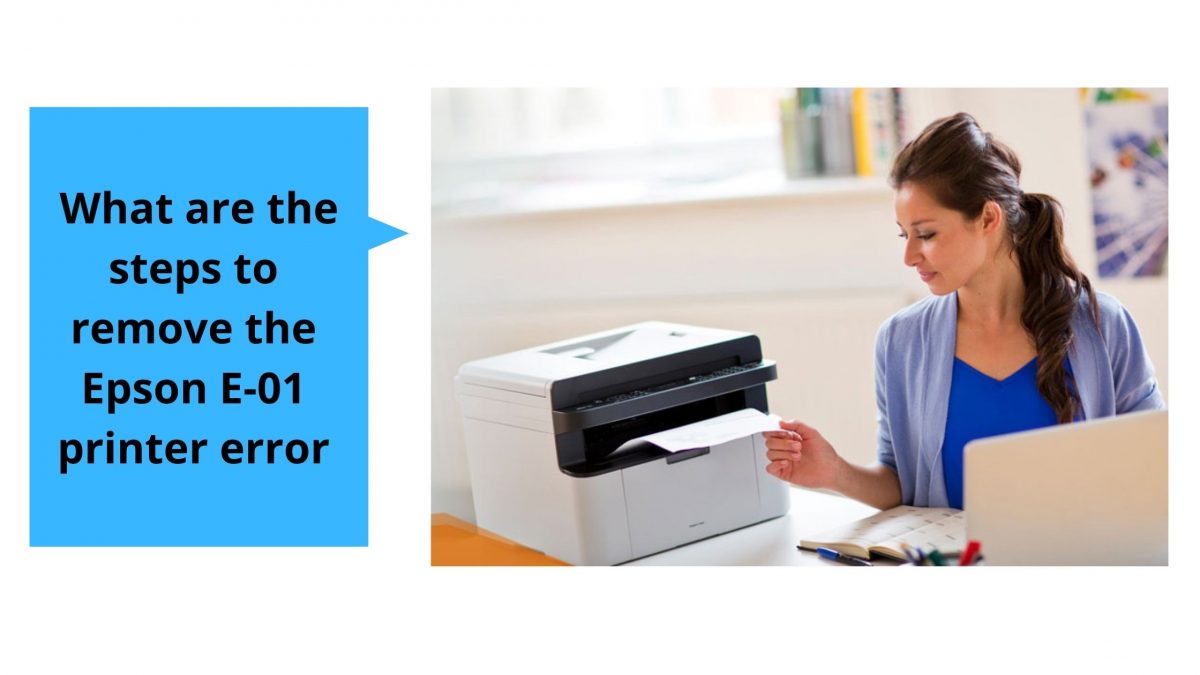Unfortunately, there are many different possible errors that can affect Windows computers.
Bad POOL HEADER bug is just one of those sneaky blue death error screens. Windows 10 is very affected in these cases. If you get this error, the first thing you need to do is don’t panic. Mainly because there is absolutely no reason to do so.

Like other Windows blue screen of death (BSOD) errors, there are ways to fix this and prevent it from happening again.
We’ve done all the necessary research so you don’t have to. All you really need to do is read this report.
Also, as with other BSOD errors, which of these different fix methods will work for you depends on what is really causing the crash.
As it can be difficult to understand what could potentially be causing the problem, we advise you to test each of the methods we’ll cover in this informative article until you come across one that’s right for you.
Before we go over all the different procedures for resolving this error, let’s make sure you know what the error is and that you are really dealing with this particular error.
Knowing about this error is at least as simple as reading the error message you get.
“There is a problem with your own computer and it needs to be restarted. We just collect error information and then reboot for you. If you want to know more, you can search for this error online: bad_pool_header blue display ”
As we mentioned at the beginning of this guide, getting this error usually indicates a problem with your computer’s memory. In particular, this error usually means that your computer is trying to allocate memory.
There are some clear reasons that could be causing the malfunction. Each of the probable fixes that we will cover in this report relates to probable causes. Consequently, if you have a solid feeling as to what might be causing the bug in your instance, you might as well go ahead and reset the procedure that fixes it.
Otherwise, you’ll need to go through all the likely methods, at least simply to make sure you’re able to handle them. Once you are sure of this, the best way to use this tutorial will be to follow all the probable approaches one by one in the order they are presented here. You won’t have to try them out as a few have to do the trick. You may be lucky to stumble upon the perfect method early on.
5 potential solutions:
Possible fix # 1:
This error is quite often associated with antivirus applications.
Therefore, the first strategy we strongly recommend could be something as simple as disabling your antivirus program to assess if that is the cause of the error.
We are unable to provide detailed instructions on how to disable your antivirus program as each application works differently. Therefore, we advise you to go back and check the documentation for instructions on the best way to safely disable your antivirus program.
Immediately after disabling the antivirus application, you need to check that the problem has not gone away. If so, you will be aware that the problem was actually caused by the antivirus program. If this is true, you must consult your antivirus software vendor for a solution or change to another antivirus program.
However, if the problem persists, re-allow the antivirus program immediately and skip to the upcoming possible solution in this report.
There is something that is really important if disabling any antivirus application is to be extremely careful when the antivirus is turned off. Follow secure sites and be careful when opening messages. If you are not too comfortable deciding which websites to view or what emails to start when your antivirus is temporarily disabled, your best option is to simply stay offline while assessing whether your antivirus is causing the problem or not.
Possible fix # 2:
If the error is not due to an anti-virus application, it is very likely you have driver problems.
The only difficulty with this process is that evaluating all drivers one at a time to confirm which one needs updating can be extremely demanding both in terms of the time and effort you will have to spend.
Fortunately, there are third-party apps that will do this for you. We won’t endorse it here, but if you go to Google or another major search engine and are looking for a driver update program, you must be able to get a program that can do this.
These third-party apps often have completely free versions or better (or advanced) versions that are available for free during the trial period. Usually, using one of these free models or using this free trial period will be good for you.
For starters, all you want to do is download your chosen driver update program.
As soon as you download and install the application, you will have to use it to scan all your drivers. This activity will discover any possible problems with your own drivers. When problematic drivers are found using this scanning procedure, you can use an update antivirus program to update them. In case the downloaded third-party program did not detect any driver problems, you need to go ahead and try another method.
Possible fix # 3:
We will now begin to investigate less likely situations. However, if nothing else has worked so far, you should try and disable Fast Startup.
Grab your Windows PC. This action may automatically display the menu on the screen.
Then, from all the problems in the menu that appears, select Power Options.
Look at the different options on the left and click the next one: “Choose what the power button will do”.
When the System Preferences screen appears on the display, click “Change settings that are currently unavailable.”
Then remove the test from the next Exclusions: “Enable fast startup (recommended)”. If so, go to another method.
Possible fix # 4:
Sometimes, this error can be due to external devices that may have been connected to your Windows computer. By “external device” we mean anything but the most important: a mouse and a keyboard.
If you want to check if an external device can be causing this error, shut down your Windows computer.
Then turn your computer back on and once the error has apparently disappeared, you need to evaluate which external device caused it. If you only have one external device, you’ll find out the culprit. How? Every time you plug in a device, you’ll need to restart your computer to test until you identify the system that is causing the crash.
Once you’ve identified your device, you will need to update a driver to download it and confirm if the problem persists (it shouldn’t).
Also Read:- How to fix windows error code 0xc00000e9
Possible fix # 5:
You can take it out and wash it thoroughly. Often this, along with other bugs, is caused by something as simple as dusty RAM. So just dust it off and put it back.
If you are uncomfortable and have tried everything else in this particular tutorial, you need to contact a specialist and ask them to look at it for you.
So this has been Fixed a pool header bug with Windows 8, 10.