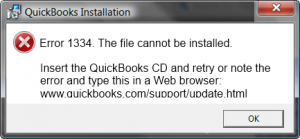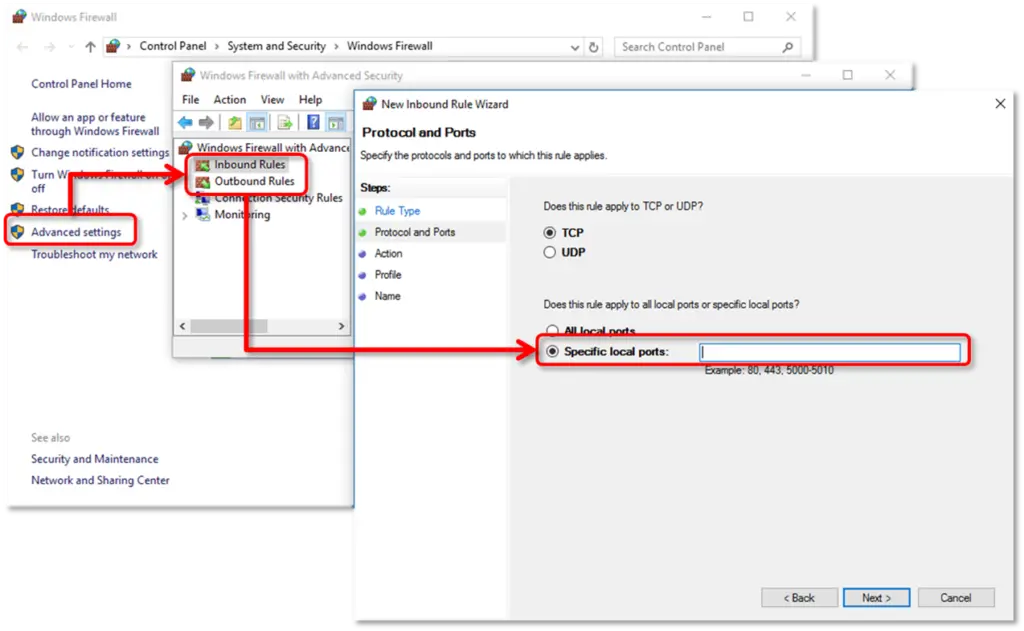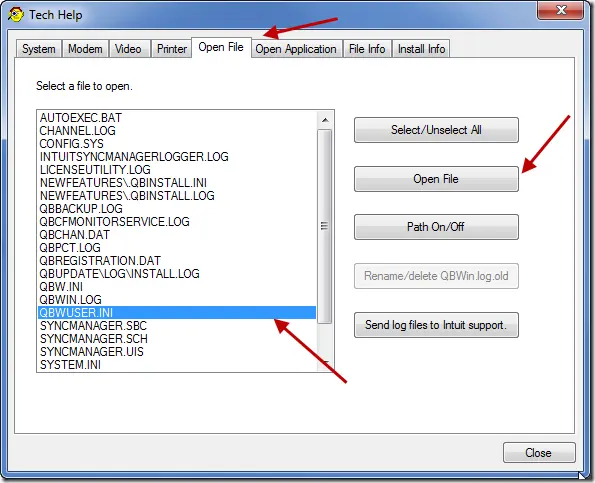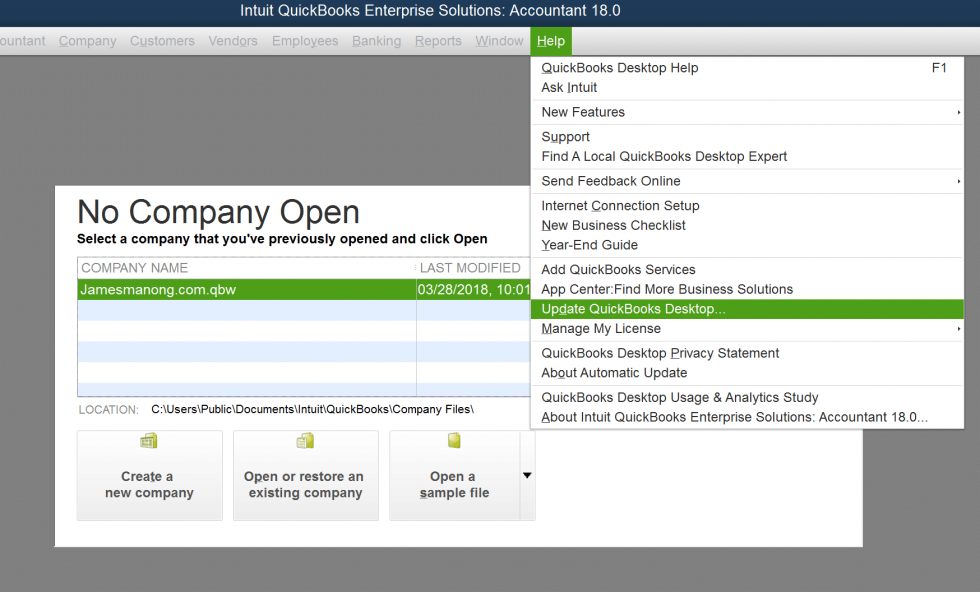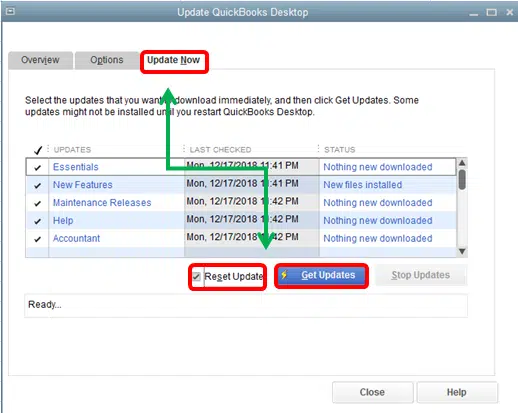Is your QuickBooks version supported with Windows 10? In case you have updated or planning to upgrade to windows 10, then the major question that arises is that whether your QuickBooks version is compatible with Windows 10 or not. Windows 10 does not support every version of QuickBooks. An unsupported version may lead to compatibility issues. If in case QuickBooks version is not supporting, then you are required to immediately update latest version of QuickBooks desktop.
Thus, carefully read this post and unleash whether your QuickBooks is compatible with windows 10 or not. Or you can also call us at 1-800-615-2347, and discuss your queries with our QuickBooks professionals.
What are the Supported Versions of QuickBooks Desktop on Windows 10
To help you understand about Windows 10 that supported QuickBooks desktop versions take a look on the below given list:
QuickBooks Desktop 2016 R7 and higher
QuickBooks desktop 2016 R7 is good to go because this version is completely supported by Windows 10. So it has no compatibility issues with Windows 10. And the users are not required to necessarily update QuickBooks.
QuickBooks desktop 2015 and 2016 R1 to 6
Talking about the compatibility of QuickBooks desktop 2015 and 2016 R1 to 6, it is compatible only if the .NET framework 3.5 is present. In case the .Net framework 3.5 is disabled or not working then the user might face compatibility issues. Thus, the user needs to make sure to enable .NET framework 3.5 to make the QuickBooks 2015 compatible with Windows 10.
Steps for Enabling .NET framework 3.5
- Firstly you need to open windows control panel and then programs and features. Then go for select the turn windows features on or off option.
- And scroll through the items to locate the .Net framework 3.5
- Followed by, enabling it
- And also exit the control panel
- At the end reboot the system
QuickBooks desktop 2014
The QuickBooks desktop 2014 version is not at all compatible with Windows 10. If you are using this version or any of the earlier versions, then you need to immediately download the latest version or else this could lead you to trouble.
After reading this post, it might be clear to you whether you whether your QuickBooks is supported with Windows 10 or you have to update it. But, in case any of your queries remained unanswered, then need not to worry, as we are here to help you.
You can contact our QuickBooks support professionals at 1-800-615-2347, and they will clear all your clouds of confusion.