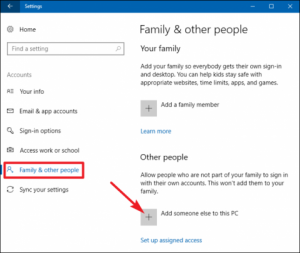Here is how you can fix QuickBooks Error 6000, 83 like an Expert
QuickBooks is an accounting software created and marketed by Intuit Inc. The software allows company owners to achieve their financial objectives. It offers different services with modern features such as a tax calculator, accounting tools, and invoice creation that help maintain business transactions effortlessly. Besides, the powerful financial software provides certainty regarding the safety of the company’s data and files. However, regardless of an advanced tool, QuickBooks may get few errors every now and then. These errors are uncertain. They are mainly caused due to faults or computer bugs present in hardware or software parts of Windows and QuickBooks.
In today’s article we are going to discuss QuickBooks error 6000, 83 which usually appears when you try to access or retrieve the QuickBooks Company File . It is not an uncommon issue but a common fault found in QuickBooks Desktop. Intuit, the marketer of QuickBooks solution suggests you use the integral file fixing tool to erase the QuickBooks error. For this, you are required to undertake various extra troubleshooting measures. When you know the real reason behind the QuickBooks error then, you are likely to solve the error faster.
Here, you will understand the QuickBooks error code 6000 83 in this article.
Description of QuickBooks Error Code 6000, 83
QuickBooks Error 6000, 83 is one of the common QuickBooks company file 6000 series error. But only a few of the 6000 program errors can produce serious disruptions to the QuickBooks company file. You may also find regular damages and application failure happening to your file while accessing the same because of this error. Below is the description of the error given on the display screen of users while encountering error code 6000 83.
Apart from the error code, there appears an error message suggesting troubleshooting to your error code that let the error happen to QuickBooks software. When a system error occurs due to inadequate file access permission, QuickBooks is quick to showcase on your system’s screen.
QuickBooks Error 6000, 83 is among the most usual QuickBooks errors. So, let us describe the causes and solutions of QuickBooks Error 6000, 83 in this post.
QuickBooks Error 6000, 83 Causes –Purposes
One of the most common QuickBooks errors, error 6000, 83 normally appears during the attempt to approach your company’s folder. Below are some of the following purposes that are responsible for causing this QuickBooks Error 6000, 83:
- There is no authority given to you to access the location of the file or folder.
- The browser or system firewall that you are using is stopping the file of QuickBooks.
- It may be that the file or folder is being used by one or two users simultaneously.
- Inappropriate QuickBooks File Extension.
- Few of the files are lost from your QuickBooks accounting software.
- Maybe the file or the folder of the QuickBooks are disrupted.
- You are using other languages on your system
- You are working on an incompatible version of QuickBooks Desktop like the US version etc.
- The computer terminal is not connected with the computer server that has the QuickBooks company file.
QuickBooks Error 6000, 83 Causes and Fixing
You are required to find out the causes of the QuickBooks error for fixing it. Following are a few of the most common error reasons and their solutions.
Your QuickBooks File is kept within the server computer:
If this is the reason behind the QuickBooks Error 6000, 83, then you are required to download and install QuickBooks File Doctor Tool in case, not found in your computer and then, continue to run it.
When QuickBooks functions in multi-user mode:
Turn off Hosting from each system. This method will activate the primary server computer, which is your main computer.
- Go the Company File and select Utilities (suppose, you even so notice Host multiple user access, then it simply indicates the QuickBooks File is not found on your computer).
- When the “Stop hosting multiple user access” preference is given, proceed and type yes. Afterward, Choose Yes to “company file should be closed” and then, resume. Subsequently, follow the same steps on further systems.
The error occurred during a user attempt to perform a backup:
Suppose the error was acknowledged during a backup process, you need to perform a backup manually and store it in the C drive of your system.
You or someone else tried to fix a QB company file:
When this is the reason behind your QuickBooks error, then convert your file extension either to.qbw.adr or. qbm or. qbw.
Your QuickBooks version is old:
QuickBooks Error 6000, 83 may appear in older versions of the application. You must upgrade to your new QuickBooks version.
Your Computer Firewall is restricting the file:
Your system’s firewall may restrict the files of QuickBooks and cause this error. For this, you are required to fix the settings of the computer’s Firewall.
Obtain data file permission:
Find out whether you can access the data file.
QuickBooks Error Code 6000, 83 – Solutions
During most situations, the QuickBooks error gets fixed following the restoration of QuickBooks along with extended authorization. But when the error doesn’t get resolved then, try the QuickBooks File Doctor as it can fix the error code. Or else, you can even attempt to shift the QuickBooks company file either to a specific location or network drive. You may even alter the settings to prefer the exact computer server.
CONCLUSION
In this blog, we have enclosed the various common causes and solutions behind the QuickBooks error 6000, 83 . You can follow our blog to remain updated about the common issues of QuickBooks error 6000, 83. And still, if the error continues to appear then, you are free to reach our QuickBooks assistance team members available 24*7 at 800-761-1787 . Our highly trained and expert team members are well-versed in offering quick and precise solutions of QuickBooks Error 6000, 83 as well as any other QuickBooks related issue. Our QuickBooks support team will walk the extra mile for you to offer support.