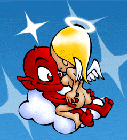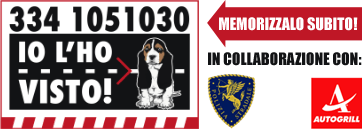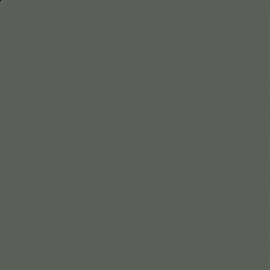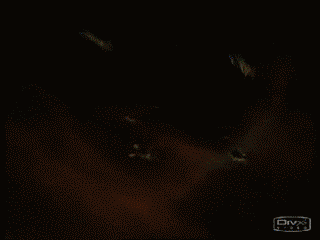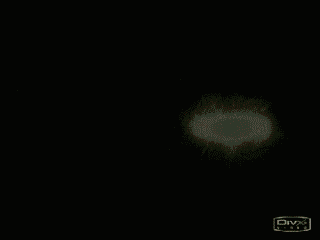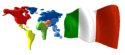P.C.-mania blogBlog di Paolo1974LatinaCam sul mondo dei P.C. e molto altro!... . |
G.\I. A V.\I.A C.\C. A.\N. A.:

LoveMyProfile.com <3 MySpace Graphics

[Glitterfy.com - *Glitter Words*]
Create Fake Magazine Covers with your own picture at MagMyPic.com
Discount Magazine Subscriptions - Save big!
N. BL.\BEN.\CON.\V. RI.:

[Glitterfy.com - *Glitter Words*]
Benvenuti nel mio BLOG: P.C.-mania blog .
In questo mio blog esprimo molte delle mie convinzioni,idee e tutto quello che so' su una delle mie piu' grandi passioni,il P.C. .Tuttavia le informazioni scritte ( prese da vari altri siti,forums,blogs,riviste e programmi TV. competenti e specializzate sull'argomento ) sono,nel caso di vostre informazioni piu' aggiornate e\o dettagliate,contestabili tramite liberi commenti nevi vari messaggi!... .
Non dimenticate di visitare oltre al mio BLOG anche le sezioni:
FOTO GALLERY - PROFILO - SITO - VIDEO GALLERY - PROFILO - CUPIDO .
Ringraziamenti a tutti i miei BLOG AMICI ,contatti,commentatori e visitatori di questo mio blog.
Ringraziamenti a Libero Blog per concederci questo spazio.
PREMI VINTI:
Premio assegnatomi da facocera.1977 il 23\03\2008 per il " Messaggio N.86 ( U.F.O.net . : http://blog.libero.it/pcmaniablog/commenti.php?msgid=4336089&id=140929#comments ) " di questo mio BLOG: P.C.-mania blog .
Premi assegnati al mio BLOG: P.C.-mania blog da jesushristo per il logo,la completezza e l'interesse suscitato.
MIO VIDEOBOX:
CLASSIFICA MESSAGGI:
" Danger P2P. .* ",messaggio N.7 :
http://blog.libero.it/pcmaniablog/commenti.php?msgid=3924574&id=140929#comments
,e' attualmente,il messaggio piu' gettonato di questo mio blog.Grazie a tutti!... .
VIDEO DA ME INSERITI\VIDEO LIBERO VIDEO:
Il video da me inserito,piu' visto,grazie a tutti!... .
Il video ( non inserito da me ) piu' visto di Libero Video.
VIDEOCOMPOSIZIONI IN INTERNET:
Star Trek vs. StarBlazers e Star Trek vs Star Wars :
Bellissime videocomposizioni amatoriali realizate da giaffry71 ,a cui vanno i miei complimenti!.
CITAZIONI PREFERITE:

[Glitterfy.com - *Glitter Words*]
I am Locutus...of borg!,resistance...is futile!,your life as it has been...is over!,from this time forward...you will service us!... .( Locutus of borg ).
MATERIALE DI SCAMBIO AUTORIZZATO TRA BLOGS:
| « Anniversario. | Rispoquiz 1. » |
|
Post n°52 pubblicato il 17 Febbraio 2008 da paolo1974latinacam
|
https://blog.libero.it/pcmaniablog/trackback.php?msg=4117713
I blog che hanno inviato un Trackback a questo messaggio:
|
|
|
|
|
|
|
|
|
|
INFO
VIDEO - COLONNA SONORA BLOG:
AREA PERSONALE
CHI PUò SCRIVERE SUL BLOG
I messaggi sono moderati dall'autore del blog, verranno verificati e pubblicati a sua discrezione.
MENU
TAG
CERCA IN QUESTO BLOG
ULTIMI COMMENTI
Inviato da: Recreation
il 08/02/2018 alle 14:42
Inviato da: Peluche hippopotame
il 20/09/2013 alle 09:10
Inviato da: Anonimo
il 06/10/2008 alle 04:10
Inviato da: superfelici
il 12/08/2008 alle 00:20
Inviato da: Nikop2
il 16/06/2008 alle 20:16
I MIEI BLOG AMICI
- Nonna Rosa In Cucina
- “Dreams World”
- amore4ever
- Sogni Proibiti
- MissFelina
- MONELLATE.....
- Dott.House
- SESSO E VOLENTIERI
- racconti intimi
- Caro diario
- DiabolikamenteUnika
- Fata Morgana
- Frammenti di...
- ..Pensieri&Parole..
- duran x sempre
- Il Giardino di Anna
- LAZIO IN CHAT
- IL MIO MONDO
- elaborando
- TOP GUN
- Computer Mania
- grandezza della rete
- Informatica: Appunti
- bigbabol
- GUARDO CON IL CUORE
- Una coppia...
- Mondotette.........
- vitavissuta1
- Il Vostro LATO B
- Giovani con Casini
- Musica e tv
- LADYLOVE
- ASensoUnico
- Blog Magazine
- Star trek-mania blog
- Video-mania blog