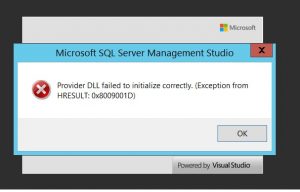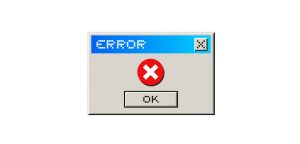Windows is an efficient OS, but there are numerous BSOD (Blue Screen of Death) error codes that can ruin your experience. One such error is the WHEA_INTERNAL_ERROR. If the user is encountering it as well, then the blog will be useful to them. Here are the steps to fix this error.

Turn off the Automatic Restarting of Windows
In case the user wishes to turn off the automatic restarting of Windows, then they can pursue the mentioned instructions.
- Hold the Win + D keys altogether on your keyboard.
- Then right-click on the This PC option.
- You should click on the Properties option if the choices are upfront.
- Once launch a fresh System screen and select the Advanced system settings situated in the left-hand side panel.
- Instantly System Properties wizard will be applied to the screen.
- Switch to the end in the recent button and select the Settings situated in the Startup and Recovery area.
- Now, a fresh wizard will launch once more and require come down to the System failure area in it.
- Later, uncheck the tickmark from a box.
- Finally, choose the OK tab at the bottom to store these changes.
Dismiss All the Malware in Windows Security
In case the user wants to dismiss all the malware in Windows security, then abide by the provided steps.
- Launch the Windows Search by holding the Win + S keys together on your keyboard.
- Then input ‘Security’ into it and choose the Windows Security from the results.
- If the application area is shown on the screen, select the ‘Virus and threat protection.’
- You should click on the Scan options link.
- If the process is applicable, choose the radio tab before ‘Full scan.’
- Click on the Scan now tab and allow the procedure to start.
- You will be disliked with the outcomes after completing the identification.
- Click on the Clean threats in case any virus traces out.
- Choose the Remove initially and begin actions from there applicable choices.
- After ending the process, there should not be any malware show in the PC that would possibly solve this error.
Upgrade the BIOS of the PC
In case the user wishes to upgrade the BIOS of the PC, then they can pursue the mentioned instructions.
- Press the Win + R keys altogether to launch the Run dialogue box.
- Enter ‘msinfo32’ into it then hit the Enter key.
- You will see the System Information screen.
- Enter the ‘BIOS version’ into the given box.
- Press the Enter button, and the system will give you detail that allows you to tick the BIOS version.
- Open the browser and go to the BIOS manufacturer’s site.
- You should download the newest version.
- After the downloading finishes, reach the downloaded file and twice click on it then install it.
- Now, after completing the process effectively, restart the device.
Attempt Running Safe Mode to Windows and Load only Essential Procedure
In case the user wants to attempt running safe mode to Windows and load only essential procedure, then abide by the provided steps.
- Go to the Cortana search section.
- Then enter ‘msconfig’ into it then choose the ‘System Configuration’ if it appears.
- Move to the Boot button if the application hits on screen.
- Move down and select the bottom half of this screen to have Boot Options.
- Tick the box of Safe Boot.
- After that, click on the Minimal option.
- Click on the Apply tab and then OK to store the changes.
- Leave this screen and run a restart in the common way.
- When the device will boot at the startup next, keep holding the F8 button frequently.
- Now, reach the Advanced boot section, select the Safe boot option.
Update Outdated Drivers via Device Manager
In case the user wishes to update outdated drivers via device manager, then they can pursue the mentioned instructions.
- Hold the Win + R keys together on the keyboard to launch the Run dialogue box.
- After that, enter ‘devmgmt’ into it.
- Then press the Ok tab situated under the box.
- After appearing, the Device Manager has an exit look in the console.
- Open the device having a tick of exclamation.
- Then go to the drivers individually and right-click on it. If a menu brings up, choose the Update driver option and allow the procedure to start.
Launch Windows Blue Screen Troubleshooter to Fix this Error
In case the user wants to launch Windows blue screen troubleshooter to fix this error, then abide by the provided steps.
- Press the Win + I keys together on the keyboard to launch the Windows Settings application.
- Then select the Update and Security option.
- Once you see the succeeding screen, choose the Troubleshoot lying in the left-hand side panel then switch to the parallel right-hand side.
- You should right-click on the Blue Screen.
- Now, press the Run the Troubleshooter tab.
Delete the Equivalent Programs Colliding with one Another
In case the user wishes to delete the equivalent programs colliding with one another, then they can pursue the mentioned instructions.
- Hold the Win key and launch the Start menu.
- Reach the Gear button and open the Settings application.
- From the coming screen, click on the Apps tile.
- Go to the subsequent right-hand side of the consequent screen then locate out applications colliding in the programs list.
- Click on the Uninstall tab.
- In case UAC asks for authorization, choose the Yes tab to continue.
- Pursue the steps applicable on-screen near to delete the tools correctly.
- After finishing the task, reboot the device through the common procedure.
- When going back to the desktop, in case you view the WHEA_INTERNAL_ERROR has solved already, you can try reinstalling these programs.
Jay Cross is a trained office.com/setup expert who works with the development team with feedback from customers to make it to expectations. He lives in New York and In addition to his work, he also writes for his personal blog.