Microsoft is one of the most popular tech giants across the globe that provides various software and program to make our digital life smoother. Sometimes, some harmful bugs and viruses create hindrances in our tasks. The error code “0x80246013” is the result of these bugs and corrupted system program.
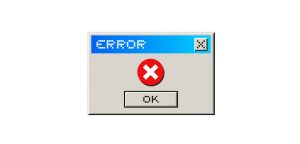
This error arises when we try to download an application from “MS Store”, and there are various causes of arising this error issue. One of the relevant cause is attacking the firewall set up on “Windows Defender.” Using various outdated and infected system files and hardware drivers are some of the most identified causes of this error issue.
Here is how to troubleshoot this error issue that shows on our display while installing or updating an application.
Using “Microsoft Store” Troubleshooting Program
There is a built-in troubleshooting program that detects the issues on your device and helps to fix them. Here are the steps on how to use this tool and to fix the issue:
- First of all, right-click the “Start” button.
- Now, navigate to “Settings” located inside the expanded menu.
- After that, tap on “Security and Update” option thereafter expanding “Settings.”
- Now, go to the next page and then hit the option “Troubleshoot” located at the left-hand side section and then navigate to your right side section.
- Next, look for the option “Windows Store Applications” from the displayed listing and after that, perform a right-click on it.
- Then, hit the option “Run the Troubleshooter” after expanding of the page.
- Now, wait for a little for the troubleshooter to identify the right cause and fix them.
Resetting “Microsoft Store”
- First of all, hit the “Search bar.” Then enter the following command in the space provided:
- “cmd.exe.”
- Now, tap the “Command Prompt” from the resulting options.
- Then, tap the option “Run as Administrator.”
- Once the “UAC” expands up, hit the “Yes” tab to provide your consent.
- Now, type “WSReset.exe” into the command prompt window followed by the Enter key.
- After that, Make sure that no issue is arising on display.
Disabling “Defender Firewall” on Windows 10
- Firstly, hit “Window + R” keys simultaneously to launch the “Run” dialogue box.
- Now, enter “control panel” into the provided space and then tap “Enter.”
- After some time, you will see the listings of items related to the control panel. Now, set the “View by” option to “Small icons.”
- Then, hit the option “Windows Defender Firewall.”
- Navigate to the left-hand side section and on the following page switch the firewall option to “Off” for deactivating its features.
- After that, hit the “OK” tab to proceed.
Note: Re-activate the feature after getting it installed on your system.
Deactivating Third-party Antivirus Software
- Go to the “Taskbar” and hit the arrow symbol located inside the notification section to expand the concealed items.
- Now, right-click your antivirus app symbol and choose any of the provided options: Shut Down, Disable, and Stop.
Installing Windows Update
- Firstly, tap “Windows and I” keys altogether to expand “Settings.”
- After that, tap the “Security and Update” option there.
- Now, hit the “Windows Update” option from the upcoming page.
- Then, navigate towards the right-hand side section and then tap the “Check for Updates” option.
- If any update is found, then install it on your device.
Jay Cross is a trained office.com/setup expert who works with the development team with feedback from customers to make it to expectations. He lives in New York and In addition to his work, he also writes for his personal blog.
Source – Fix: “Microsoft Store” Error Code “0x80246013” on Windows 10