If your Hard Drive gets loaded with several documents and folders and you wish to free up its space for storing necessary programs and data, then you can do this by deleting most of the unnecessary cluttering junk files from your disk. If you are using “SDD” or Solid State Drive, then you might be facing less storage space issues. If you wish to free up more and more space that is occupied by unwanted files and cache data, then, follow these instructions:
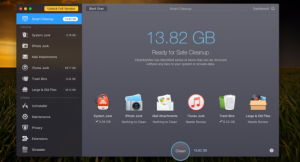
- Using Disk Cleanup Feature
Your System’s Windows holds the built-in feature program to remove unnecessary files and temporary data from your device.
If you wish to remove unnecessary files and data from your device, then follow these steps:
- First of all, you have to right-click on any of the hard drive options located in your system’s
- Then, you have to hit the “Properties” option there.
Note: You can also locate the “Disk Cleanup” option from your “Start” menu.
- After that, tap on the disk cleanup tab from the provided disk properties
- Now, you have to choose your desired file type you wish to delete.
- Then tap the “OK” tab there. It might contain log files, temporary files, files residing under the recycling bin, and various unnecessary files.
If you want to remove system files that don’t show in the provided list, then follow these instructions:
- Firstly, you have to hit the tab, “Clean up system files.”
- Then tap on “OK” to proceed.
- Removing “System Restore Data”
- After that, navigate to the “System Restore and Shadow Copies” tab for removing restored data or your system.
- Then, Tap the “More Options.”
- After that, hit the “Clean-up” option. It will remove all the latest restored data from your PC.
- Now, run your device and check that the system is running fine.
- Deleting Space Consuming Apps
- First of all, navigate to the “Programs and Features” panel.
- Then go to the Size column and hit it. It will display all the programs installed in your system with their consuming spaces.
- Alternatively, you can hit the “Start” menu and then locate “Uninstall Programs” there.
- In case you are unable to see this column, then hit the options button located at the upper-right edge of your available listing.
- Then hit the “Details View” option.
Note: In case, you are using “Windows 10,” then you can also launch “new PC Settings.”
- Then hit the “System” tab there.
- Now, tap on “Apps and Features.”
Note: You can also use various methods like “Clean Temporary Files,” “Analyzing Disk Space,” “Locating for Duplicate Files,” and so on.
Marshall Lyne is a self-professed security expert; he has been making the people aware of the security threats. His passion is to write about Cyber security, cryptography, malware, social engineering, internet and new media. He writes for Norton security products at norton.com/setup.
