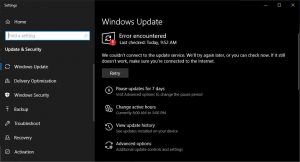Norton.com/setup With a rapid increase in cyber-criminal activities, the need for having a trusted antivirus like Norton is increasing. In this era of technological advancements, we usually see big companies and businesses are facing the consequences of cyber-attacks; financial as well as personal. As a measure of data protection, not only companies but also every person is now relying on antivirus programs that can be obtained at the norton.com/setup page.

The antivirus solutions tend to combine superior security and fast performance with an easy-to-use design to protect your devices from today’s advanced threats. Besides this, it also safeguards your passwords, protects your data, and keeps your computer running at peak performance.
What is Norton Antivirus?
Norton antivirus is a security solution that helps protect your device from the prying eyes. In addition to this, you can not only safeguard your single device but multiple devices using a single subscription. The main aim of having Norton setup on your device via norton.com/setup is securing your data and information.
A single subscription is enough to protect all your computers, smartphones, or tablets across Windows, Mac, Android, and iOS operating systems. The automatic update feature of Norton antivirus automatically installs the latest virus definitions and feature updates on your devices to assure that you always have the best protection available to fight against cyber crooks.
How to Setup a Norton Account?
It is necessary to set up a Norton account in order to monitor the connected devices and also to update your profile. With the help of Norton setup account. You can also make additional purchases from Norton Store if you have registered yourself with Norton. Also, note that it is essential to associate Security license with your Norton account.
Follow the steps given below to initiate the Norton account set up process:
- Visit the official web page of Norton Setup.
- From the page you are redirected to, click on the “Sign in” option followed by the “Create an Account” tab.
- Type in a valid email address that you want to associate with your account and create a new password. Remember these credentials because you might need it for future reference.
- In this step, you have to choose the region where you are living.
- Once you do this, it is time to read the Norton setup privacy policy and agree to it.
- After this, click on the “Create Account” option.
How to Download Norton?
Protecting your devices is as easy as adding a new device to your Norton account. This means you first have to download Norton on Your device for which the process is given below:
- Open your PC and visit the official website of norton.com/setup.
- Now click on the “Sign In” option and enter your login credentials.
- The Norton Setup window will appear on your screen from where you have to tap on “Download Norton”.
- Now you will be prompted to enter the Norton setup product key. Once you do it, click on the go arrow (>).
- In the end, click on the “Agree & Download” option.
- If the Norton setup User Account Control window appears, tap on“Continue”.
How to Install Norton Antivirus?
Once you are done with the downloading the Norton setup via norton.com/setup, you have to install and activate it. Continue reading the article for more information. To install Norton Antivirus, do the following:
- First of all, save the downloaded Norton setup file on your computer.
- Secondly, double-click on this file to install it.
- By default, the file will be saved in the “Downloads” folder of your device.
You have successfully installed Norton on your device. You can also protect your Android device if you have the subscription of multiple devices.
How to Uninstall Norton AntiVirus?
There might be circumstances where you need to uninstall your Norton Antivirus. The few reasons such as your antivirus are outdated and you are unable to get its updated version. To uninstall the Norton antivirus, do as described:
- Navigate to the “Taskbar” of your computer and click on the “start” option.
- From here, open the “Control Panel” and double click on the “Add or Remove Programs”.
- Click on the program that you want to remove or uninstall.
- In this step, click on the “Uninstall a program” option.
- Follow the on-screen instructions to complete the Norton Uninstall.
- In the final step, restart your computer to save the changes.
How to Reinstall Norton AntiVirus?
It is necessary to reinstall Norton Antivirus in case you want to prevent your computer from viruses and online threats. To reinstall the Norton setup, do as described:
- Open your web browser and visit the Norton setup page.
- Click on the “Sign In” option and enter your Norton setup credentials.
- Click on the “Product” option and select the product you want to reinstall.
- Enter the Norton setup product key and click on the “Download Now” option.
- Once the Norton setup file gets downloaded, tap on the “agree and install” option.
- Right-click on the installed files and then hit the “activate now” tab.
- In the end, hit the “Enter” key to complete the process.
Your device is again protected with the best-in-class Antivirus solution.