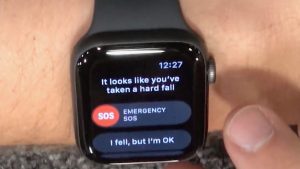Microsoft is set to introduce its default search engine of Chrome over Bing by using Office 365. The recently added Chrome’s Search engine extension is supposed to launch in February 2020. As we know that the ProPlus edition of “Office 365” is widely used by many entrepreneurs and medium or large business, in keeping their interest in this move, the Company decided to launch Chrome to Bing. The default search Engine of Chrome is not set as an extension to the Bing.
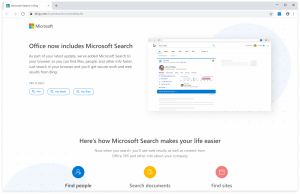
The company decided to run this new service updated service for some specific countries like U.K., U.S, India, Germany, France, Canada, and Australia, and it will also be available for other countries in the coming months. Microsoft is going to add its search function to Chrome as its recent initiative, but it seems that the Company is preparing to launch this feature secretly. Some peoples think that this feature is already on Bing, but the fact is that if the feature already exists on Chrome, then its extension won’t be installed to Bing.
The new search feature will be downloaded as the start feature of the 2002 edition of Office 365 ProPlus, which is going to be launch in February. It will be available for all the latest releases and fresh installations of Office 365 ProPlus. The official release of this functionality gives the signs of some future modifications, and after that, it describes more about the Bing related Search Engine.
This updated Chrome extension will enable people to experience various enterprise-related searches boosted by the Search Engine of Microsoft, contents of OneDrive, SharePoint suites, Yammers connections or conversations, and complete access of M.S. Teams. The Company tries to provide access to various workplace data from the address section of the related browser. This initiative of Microsoft will also present Bing as the default search tool for the particular web browser on which you installs the Chrome Extension.
This move is expectedly admirable for some reason, but a number of peoples and businesses are showing their anger or annoyance over this issue on both online and offline modes. Some are claiming that the Company is trying to apply this feature forcibly on peoples. There are thousands of online comments coming through various ways like Reddit and GitHub showing people’s disappointments and frustrations. Some of the Chrome users are showing their frustrations by saying that Microsoft is underestimating its clients and followers.
Some users agreed with this initiative of the Company but rejected the forcibly applied feature to the Bing, while some say that this is an unexpected move by the Company.
Numerous I.T. professionals are also showing their annoyance on the same issue and disappointed with this move of Microsoft. There are various ways to disable this extension feature by navigating “Group Policy” and “Deployment Tool.” I.T. users can also deactivate the Bing feature from the default search tool by navigating the “Extension” settings page. People can remove Bing after installation on their device.
Finally, the Company trying to pushing back these criticisms and annoyance related to the issue by its official support document, where the Company provides various hints and indications on how to exclude the above-mentioned Chrome extension from installing on the device.
Jay Cross is a trained office.com/setup expert who works with the development team with feedback from customers to make it to expectations. He lives in New York and In addition to his work, he also writes for his personal blog.
Source – Bing to become Chrome Default Search Through Office 365 Says Microsoft