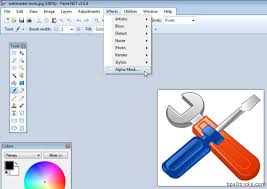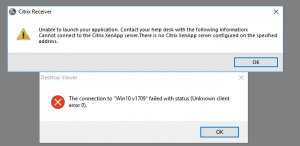If you are a Binge-watching freak, then in your Apple TV device, you can enjoy it even more. You can watch all of your favorite shows on Apple TV even if you have purchased from many other streaming platforms. Apple provides an all-new and ultimate experience of watching shows and movies, and also Siri can work as playback control. The number of users around the world who now prefers to have Apple TV because its features and experience are accessing everything at a single place is totally amazing. You can watch anything on Apple TV and here’s how you can watch it.
Watching Movies and Shows on TV App
TV allows you to watch any show or movie there with all your collection in a single place.
- Launch the “TV” application through the home screen or via “tapping” home button situated on Apple TV.
- Choose a movie or show to watch by tapping on “Up Next” to start watching the content immediately.
- You also have an alternative option of “What to watch” from the other sections of movies on TV.
- Tap on “Play” or “Begin with the first episode” whatever visible on the screen.
Playing Videos from the Library of TV App
Now you will not be required to purchase movies or shows because it is a different section where you will already have purchased content.
- Open your “TV” application.
- Move to Library part at the screen’s upper side.
- Pick up a section, i.e., “Recent Purchase,” “Movies,” “TV Shows,” or any other genre that you wish to watch.
- Tap on the “Title” to play any content from the library.
- Press “Play” to begin the show, or you can also choose the specific episode to watch from the following.
Accessing Shows &Movies Chapter Menus on Apple TV
- Start watching a TV show or movie.
- Slide down until you see open and access the menu of info.
- Slide down for accessing the chapters.
- Swipe right or left to choose a chapter.
- Now any movie will come through jump backward or forward to the specific chapter that you selected.
How to Rewind and Fast Forward a TV Show or Movie on Apple TV
Most of the users who have used Siri remote, they know that brushing the trackpad of remote was a feature before, and it accidentally rewinds or fast forward the show with just rubbing. But now Apple changed the procedure of rewind and fast forward the TV show and movie on Apple TV.
For Backward and Skip Forward of 10 Second:
- While watching any TV show or movie, now you need to tap on the right or left side to move ahead or backward for 10 seconds. The Siri remote is so accurate, so the processing of the task will be instant.
- The content will be skipped forward and backward for 10 seconds.
For Rewind and Fast Forward:
- Tap “Pause” while the TV show or movie is on playing.
- Swipe “Right or Left” for fast forward the video for particular timing.
- Tap “Play.”
How to Recognize the Movies with iTunes Extras on the Apple TV
Now to find out which movies have iTunes extras, you need to do little searching. Recognizing then is not easy on browsing the screen. However, there are some special features available when you find out an iTunes extras movie, and before buying that, you can see those special features.
- Launch “TV” application.
- Move to “Movies.”
- Tap on specific “Movie,” and if that movie is part of iTunes extras, then they will be below the trailer and also related movies column.
- Tap on “Image” under the “Preview iTunes Extras,” and it shows some preview of what you will see in the movie you purchase to watch.
James Robert is a creative person who has been writing blogs and articles about cybersecurity. She writes about the latest updates regarding mcafee.com/activate and how it can improve the work experience of users. Her articles have been published in many popular e-magazines, blogs, and websites