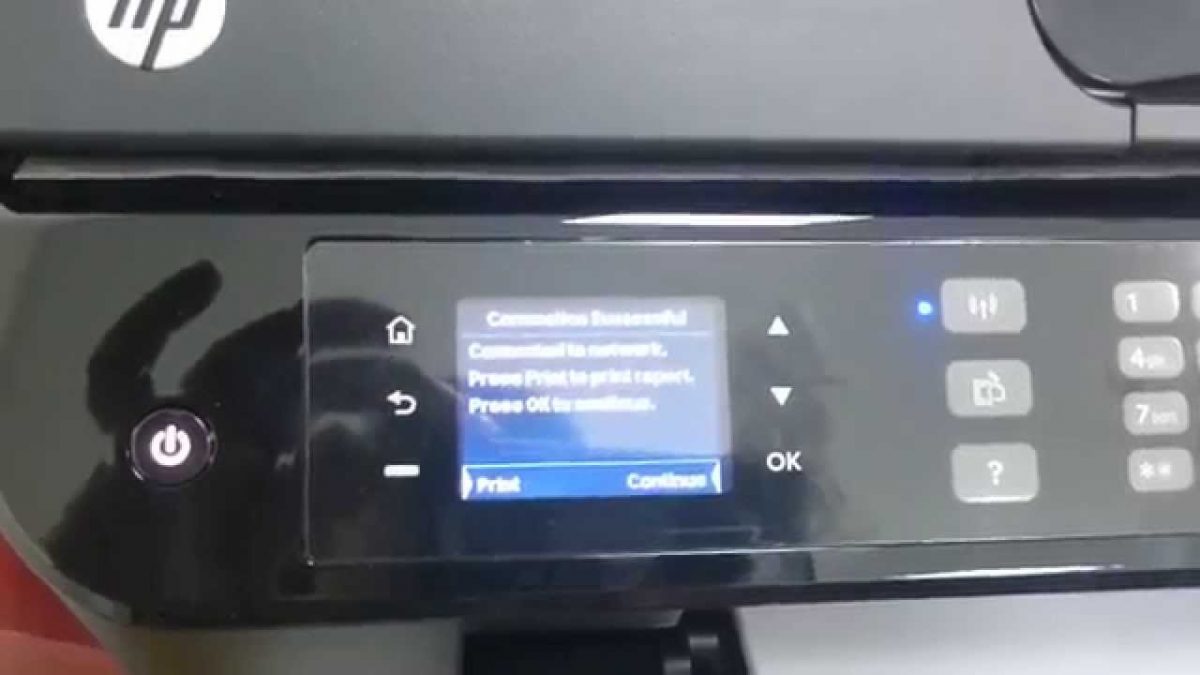HP OfficeJet Printer Setup
- HP Officejet 4630 wireless setup
- HP Officejet 4630 wired setup
- HP Officejet 4630 USB setup
HP OfficeJet – UnBoxing Process
- First, open the printer package and take out basic setup accessories and reference materials. Set aside the packing materials and recycle with the 123.hp.com/setup 4630 Manufacturer’s support.
- Then, use the plastic handle and gently pull out the device from the printer package. Remove the Styrofoam end caps and take out the 123.hp.com/oj4630 printer device from the plastic cover.
- Now, remove the plastic tapes and other packing materials around the printer device. Lift the scanner lid, take out the Styrofoam sheet and close the lid.
- After that, use the handle and open the printer’s top cover. Take out the carboard piece and other packing materials.
- Now, slide out the input tray and take out the tape and other packing materials. Use the paper width guide to align the paper.
- Then, slide in the input tray and start the printer setup process.
HP OfficeJet 4630- Setup Process
- To start with, use the power cord and establish the power connection. Connect one end of the power cord to the 123.hp.com/oj4630 printer device and the other end to the power source.
- After that, press the power button and turn ON your printer device. During the initialization process, choose the preferred language, time zone and country/region.
- Click OK to confirm the settings. Now, the device asks you to install the ink cartridges. Lift the ink access door and place the ink cartridges in their allotted slots.
- Next, the device displays “Thank you for installing genuine Ink cartridges” message. Pull out the input tray and load a stack of A4 sheets.
- Instantly, the device asks you to confirm the sheet type and size. Slide out the output tray, the device automatically prints out an aligned page.
- Lift the scanner lid and place this aligned page in the scanner bed. After this, your panel either displays “Alignment Successful” or Failed message.
- Get support from the 123.hp.com/setup 4630 manufacturer and solve the issue.
HP Printer Driver Installation with CD
- To start with, install the software installation CD in the drive. After that, your 123.hp.com/oj4630 device automatically recognizes the CD and starts the installation.
- On the Other hand, you can manually open the file by browsing through the device. Run the setup.exe file.
- Select YES in the user Account Control Window and proceed with the installation process. In general, the driver installation takes 3 steps.
- First, the prepare step involves basic printer setup process. Then, connect step lists you the software that are going to be installed.
- Use the customize software option and choose the preferred software. Select the “ I have reviewed Installation agreements and settings” check box and click next.
- In the end, it asks you to choose the connection type, its primary usage and the 123.hp.com/oj4630 printer’s postal code.
- Prepare and Connect step doesn’t need an active internet connection. Yet the third activate step requires an active internet connection to register your HP device. For regular printer driver update, visit 123.hp.com/setup 4630.
HP Printer Wireless Setup
- First, press the wireless icon on your control panel. The printer searches for all the wireless networks within the range.
- Select your wireless network from the list. Use the refresh option if your wireless network isn’t listed.
- Enter the wireless network password and then click OK. After that, the 123.hp.com/oj4630 device validates the wireless information and displays connection successful message.
- You can find IP address, network name and other information with this connection successful message.
WPS helps to make the wireless connection process easy, it does not require wireless network name SSID and wireless password WEP key. Before starting this process, make sure that your wireless router supports WPS. In general, you can establish the Wireless connection in 2 ways using the WPS method.
PUSH BUTTON METHOD
- First, press and hold the WPS button on your printer device. After a while, the wireless starts to blink.
- Now, press the WPS button on your wireless router and check with the wireless connection light.
- Second, to print an email message use the forward option. Choose the mail that you want to print and select forward.
- Your wireless light should stop blinking and remains lit. It signifies a steady wireless connection.
PIN METHOD
- Use the network configuration page and locate the WPS PIN information. Now, press and hold the wireless button on your printer device.
- Next, open the utility software and enter the WPS PIN information on the network configuration page.
- Second, to print an email message use the forward option. Choose the mail that you want to print and select forward.
- After a while, your 123.hp.com/oj4630 printer device automatically gets connected to the wireless network. In the end, check with the wireless light. It should remain lit without blinking.
123 HP OfficeJet 4630 Wireless setup Mac
Wireless Setup Requirements
- If you are setting your HP OfficeJet 4630 for the first time, examine the following information. Generally, you can find set of defined instructions along with the printer package.
- For that, an active 802.11 compliant Wi-Fi network and it can be your personal network. Then, Mac computer linked with the same network either using Wi-Fi or an Ethernet cable.
- If you have the above mentioned printer requirements, you are ready to setup the HP OfficeJet 4630 printer on a wireless setup on Mac computer.
- Switch on your HP OfficeJet 4630 printer by pressing the power button.
- Then, Make sure that you turn on the ink cartridges installed before setting up wireless connection.
- Get rid of all the packing materials from the printer as the packing materials will be found in both inside and outside the printer.
Wireless Setup Process
- Keep the HP OfficeJet 4630 on a flat place in peace. Make the power cord connections before turning on the printer.
- Insert a stack of paper inside the input tray and slide the paper guides inward until they rest against the edges of the paper.
- Get rid of the ink cartridges from the packaging and pull the tab to remove the Orange protective tape, ink cartridge access door opening and then install the ink cartridges into their respective slots. Close the access door ink cartridge and wait for alignment page to print.
- The print side of the page should be put down with the alignment on the right front corner of the scanner glass. Now you have to start copy black to align the ink cartridges. The hardware setup of the HP OfficeJet 4630 printer is setup successfully and prepare for the wireless configuration.
- Now its time to restore the default settings on the HP OfficeJet 4630 wireless printer. To reset the wireless setting, press a series of buttons on the printer control panel to complete the connection setup successfully.
- Switch on the HP OfficeJet 4630 printer. If the wireless light is flashing, skip to the next step to install the HP OfficeJet 4630 printer software. Press and hold the power button. Release the power button after pressing the start copy black twice and then clicking Cancel thrice.
- The wireless light on the side of the wireless button should blink. If the HP OfficeJet 4630 is not blinking, do the same times recurrently.
- Instantaneously advance to the next step to install the HP software OfficeJet 4630. You have about 120 minutes to complete HP OfficeJet 4630 software setup using the HP OfficeJet pro 4630 wireless auto Setup features.
- Now install the software from support.hp.com or 123.hp.com/oj4630 and enter your model number.
First, make sure that you are using Compatible ink cartridges. Get the 123.hp.com/setup 4630 Manufacturer’s support and check with the compatibility.
INSPECT YOUR INK CARTRIDGES
- Turn ON your 123.hp.com/oj4630 printer device, lift the ink access door and wait until the carriage gets idle and silent.
- Gently lift the lid and take out the ink cartridge from the slot. Inspect the ink cartridges and remove the protective tape.
- Don’t touch electrical contacts or ink nozzles. Carefully place the ink cartridges and close the ink access door.
- If the issue exists proceed with the troubleshooting process.
CHECK THE ELECTRICAL CONTACTS
- Your Device might display ink cartridge error message if the electrical contacts are dirty. Gather the required items and start the cleaning process.
- For this, you need lint-free cloth or other soft material and Distilled or bottled water. Turn ON your printer device, open the ink access door and wait until the 123.hp.com/oj4630 printer gets idle and silent.
- Disconnect the power cord and other cable connections. Gently lift the lid and pull out the cartridge.
- Dip the lint-free cloth into the distilled water and squeeze it to get rid of excess water. Clean the copper-colored contacts and let it to dry for 10 minutes.
- After a while, place the ink cartridges in their slots and close the ink cartridge access door. Reconnect the Power cord and USB cable.
- Try to print, if the issue exists get service and support from the 123.hp.com/setup 4630 manufacturer.
So that, Wi-Fi Direct is a technology that connects you straight from your Wi-Fi devices to your HP Officejet 4630 Printer. You can open without the Internet or a local network connection.