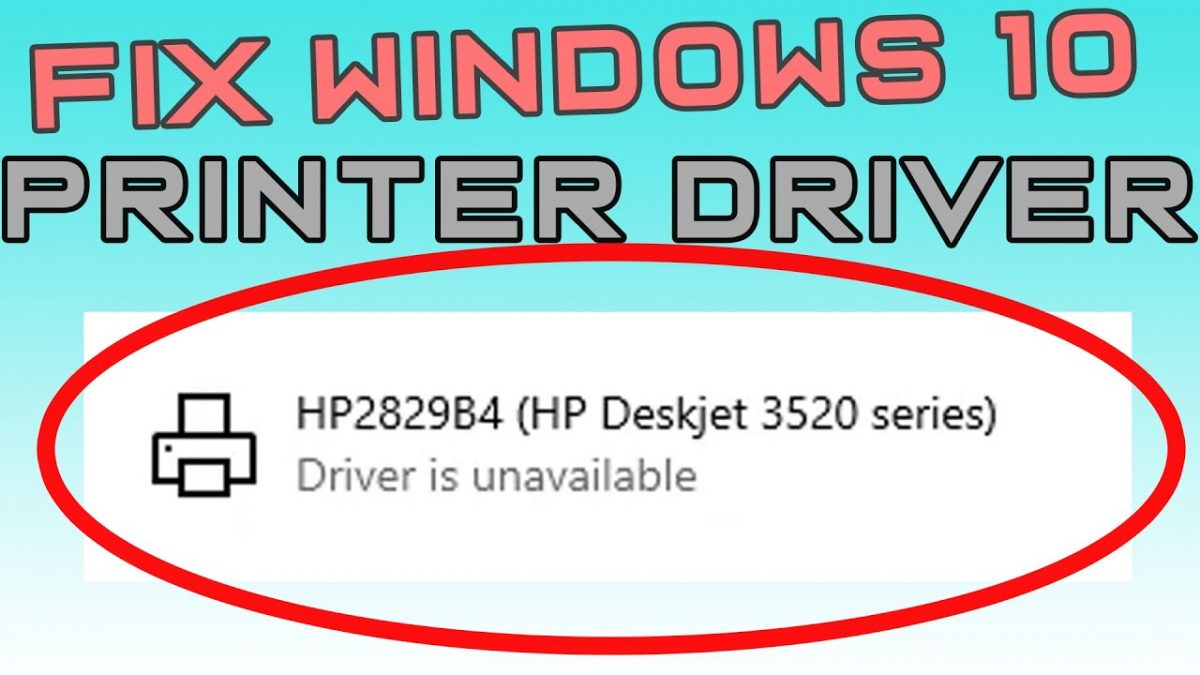Welcome to the comprehensive guide to the Brother printer installer, an essential aspect often overlooked in the printer setup process. This article aims to demystify the intricacies, provide step-by-step insights, and equip you with expert guidance for a seamless installation experience.
Installing a Brother printer involves a few fundamental steps. Understanding these basics is crucial before diving into the detailed installation process. Let’s delve into the essential prerequisites and preparatory measures.
Gearing Up: Pre-Installation Checklist for Brother Printer Setup
A meticulous pre-installation checklist significantly streamlines the setup process by Brother printer installer. This section covers the checklist essentials, ensuring a smooth initiation of the installation procedure.
Navigating the Brother Printer Driver Download
Obtaining the correct printer driver is pivotal for successful installation. Here, we walk you through the process of sourcing and downloading the appropriate Brother printer driver.
Step-by-Step Installation Guide for Brother Printer
This section offers a comprehensive step-by-step guide, simplifying the installation process. Each phase is detailed, providing a clear roadmap to effortlessly install your Brother printer.
Troubleshooting: Addressing Installation Hurdles
Encountering challenges during installation is common. This segment sheds light on troubleshooting techniques and common issues faced during the Brother printer installation process.
Key Steps for Brother Printer Installation
- Preparation Phase: Before diving into installation, ensure you have the necessary components and a stable internet connection.
- Driver Download: Acquiring the correct driver is crucial. Visit the official Brother website and select the driver compatible with your printer model and operating system.
- Installation Process: Follow a step-by-step guide for seamless installation, ensuring every phase is meticulously executed.
- Troubleshooting: In case of installation issues, restart your system, check connectivity, and reinstall the driver if needed. Seeking assistance from Brother’s customer support can also be beneficial.
Optimizing Printer Performance Post-Installation
Upon successful installation, optimizing your printer’s performance is key. Learn about essential post-installation measures for enhanced printing efficiency.
In conclusion, navigating the Brother printer installer is a journey simplified by understanding the nuances and following a structured approach. This guide aims to empower users with comprehensive knowledge, troubleshooting insights, and step-by-step instructions for a hassle-free installation.
Troubleshooting Guide for Brother Printers: Fixing Common Issues
Encountering issues with your Brother printer? Fear not! Troubleshooting common problems is crucial for a smooth printing experience. This comprehensive guide unveils solutions to tackle prevalent printer issues.
Common Brother Printer Problems and Solutions
- Paper Jams: Paper jams are frequent printer nuisances. To resolve this, gently remove jammed paper following the printer’s manual instructions.
- Print Quality Issues: Poor print quality might stem from low ink levels or clogged nozzles. Clean the print heads and replace cartridges for improved output.
- Connectivity Problems: If facing connectivity issues, ensure the printer is connected to the correct network. Restart your router or reconnect the printer to rectify the problem.
- Slow Printing Speed: Slow printing can result from high-resolution settings or outdated drivers. Adjust settings and update drivers for enhanced speed.
- Driver Installation Errors: If encountering driver installation errors, uninstall the existing driver, restart your system, and reinstall the latest driver from the official Brother website.
Advanced Troubleshooting Techniques
- Printer Firmware Updates: Regularly updating printer firmware ensures optimal performance and resolves software-related issues.
- Hardware Inspection: Inspect the printer for any visible hardware issues, such as loose connections or damaged parts. Contact technical support for hardware repairs.
- Resetting the Printer: Performing a factory reset can resolve persistent issues. However, ensure to back up important settings before resetting.
In conclusion, resolving common issues encountered with Brother printers involves a systematic approach. This guide equips you with solutions, Brother printer troubleshooting techniques, and FAQs for a seamless printing experience.