Printing errors are common in all kinds of printers. If you are an Epson printer user, you might have also faced the ” Epson printer not printing” issue. In this issue, your Epson printer does not print what you command it to print from your connected devices. As a result, you get no or blank prints from your Epson printer. There could be many factors responsible for this issue. That is why we have specified each & every reason responsible for the “Epson printer not printing” issue along with their solutions below. Have a look at them.
Epson Printer Not Printing Error- Fix
Sometimes, small issues in your Epson printer does not allow it to print anything. That is why it is advised to run a small printer check before troubleshooting the “Epson printer not printing black after refill” problem.
- Firstly, you have to check if your Epson printer is turned on.
- Now, ensure if your Epson printer is properly connected to the computer through the USB cable.
- You have to also verify if you have placed the ink cartridge correctly.
- Now, you have to check if you have properly inserted the printing papers into the printer’s tray.
- Check your Epson printer for error signals.
- Clean Your Epson Printer’s Printhead
If you don’t clean the printhead of your Epson printer properly. Then, it could give rise to the “Epson printer not printing” problem. When you don’t use your printer for a long time, its printhead gets clogged with ink and air. That is why you should print regularly from your Epson printer & clean its printhead. Each printer has an in-built cleaning tool for the printhead, That is why you don’t have to worry about this
Clean the Epson printer’s printhead From Windows Computer
- Clean out the Printhead of your Epson printer.
- Place the printing paper in your Epson printer’s tray.
- Open up the control panel of your Windows computer’s search located at its taskbar.
- Now, You will need to choose the “Printers and Tablets” option by clicking on it.
- Pick Computer & printer from the “Objects control panel” in Windows 10.
- Now, you have to Right-Click on your Epson printer and select the Print option from the Options menu.
- After that, Right-click on your non-printing Epson printer and click on the printing preferences option.
- At that point, you can simply click on the tab “Manage icon”.
- Now, you will see the “Epson Printer Preferences Maintenance” page, click on it.
- Under Epson Printer Repair, press on the “Head Cleaning” option.
- Now, simply push down the “Start” button.
- To repair the “Epson printer not printing” issue, you have to press the “Start” option for the Head Cleaning.
- Lastly, Follow the On-Screen instructions to complete it.
Choose your Epson Printer as the Default Printer of your computer
- On your Windows 10 computer, click on the “Start” button & choose its Settings.
- Tap on the “Printer & Scanners” choice you see there.
- Now, you have to go to the “Devices” option and select “printers and scanners”.
- After that, click on the “Select your Epson Printer” from the Printer’s list, and then click on the “Manage” button.
- Lastly, you will have to just click on the “Set as Default” button to complete this process.
Note: Uncheck the option if you haven’t seen the “Set As Default option”.
You have now configured the Epson printer as your computer’s default printer. Try printing a paper now. You should patch an Epson non-printing printer error on your PC
Re-install your Epson printer
When you install your Epson printer incorrectly, It stops working in the desired way. As result, it starts to give you the “Epson printer not printing” error. If you see that error, Then you can re-install the Epson printer on your computer to fix this issue.
- Visit the “Program And Features” option by clicking on it under the Control Panel of your computer.
- Uninstall your Epson printer by right-clicking on it.
- Turn off your PC and printer now.
- Disconnect your Epson printer from the computer device.
- Restart your computer & Epson printer at the same time.
- Connect your Epson Printer to the computer
- On your computer, proceed to “reinstall” the Epson Printer.
Update the Drivers of your Epson Printer
Many times, your Epson printer doesn’t print because it does not have “updated printer drivers”. It results in your Epson printer, not printing. If you update your Epson printer drivers. Then, it will remove the printing error from it and your printer will start to print.
- Open the “Start Menu” of your computer by clicking on it.
- In the search box, search for the “Device Manager” option and press the “Enter” button.
- Now, Right-Click on the “Printer” option you see there in the list of devices & components.
- Under System Manager, press Update driver to repair the Epson printer, not printing issue.
- Then press on the “Auto Search” option for getting modified driver Apps.
- Now, Click on the “Check for modified driver software” automatically to upgrade the Epson printer’s
driver on your Windows 10 computer. - Follow Directions available On-Screen.
Epson Printer Not Printing Black
Problematic printer cartridge & printhead is the main reason responsible behind the “Epson printer not printing black” issue. You should follow the below-mentioned steps to fix this issue.
- Firstly, Open your Epson printer’s panel & insert the printer cartridge correctly after taking it out from its place.
- Secondly, Make sure your Epson printer has sufficient black ink levels by checking its ink status.
- Sometimes, the Printer cartridge clogs down because of ink flow. In that case, you should clean the Clodges from it using a pin or something else.
- You can fix the “Epson printer not printing black” ink issue by cleaning its printhead using the distilled water, and sponges.
- The printhead of the printer can also be cleaned by running a cleaning cycle on your printer.
- In that case, you can also turn off your Epson printer and leave it for at least 15 minutes on rest.
- Using a clean & dry towel, wipe the printhead with it and slide it to its original place.
- Always use genuine cartridges and printing sheets that are compatible with your Epson printer.
If your Epson printer is not printing colors, or black ink properly, despite of performing all of the troubleshooting steps mentioned above.
How to Download Epson Printer Drivers for Windows 11, 10, 8 and 7
In this passage, you can know the details about the top ways to download the latest Epson printer drivers to make it better connected to WIFI.
People now can download and update Epson printer drivers freely from the Epson official site, if you tend to download Epson wireless printer drivers on your own, you can navigate to the Epson Website.
You can enter the Epson Homepage from Epson Center.
1: Click Support. It is on the top of the Epson homepage.

2: Type product name or product number in “Find your model” and then click Search.
Here, you can type Epson printer name or number, such as Epson printer WorkForceWF-2650DWF.
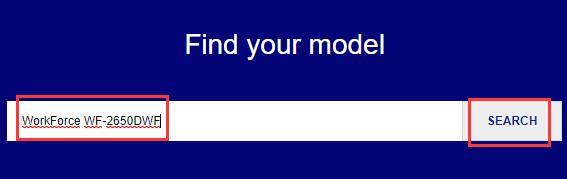
Note: But it is possible that after you typed your Epson printer model or number in the search box, it pops up a drop-down menu that contains many different models of your the Epson printer series, at this moment, you need to choose the exact Epson printer model which matches with your Epson All-in –one or Label printer.
3: Choose the Windows system type.
The Epson Support center will automatically recognize the OS type for you, but you can also select depending on your likings, such as Windows 10, Windows 7 or 8 or Linux. And then it will find drivers, manuals, and software for your Epson Large Format printer or POS printer.
Here choose Windows 10 64-bit. Sometimes, you may need to scroll down the down-down list to find out the OS type.
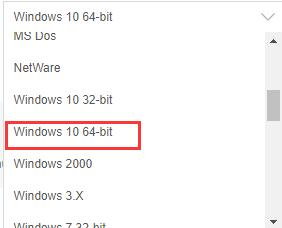
4: Expand Drivers and click the Epson printer drivers which you want to download for Windows 10.
Here download Epson Universal Print Driver 2.68.
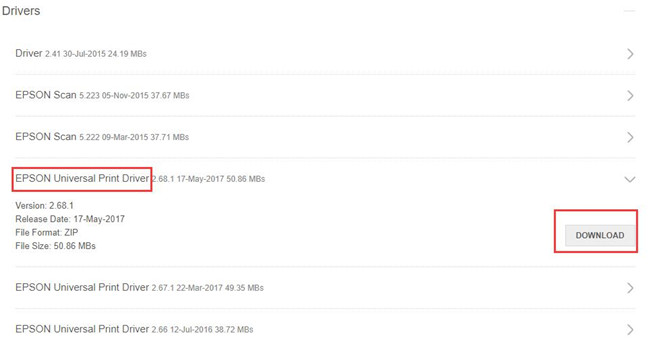
5: Install the Epson printer drivers.
Note: If it available for your Epson printers to download Epson printer setup, you can download it for that it can help you download and install the latest software and drivers including Epson printer drivers network drivers, scanner drivers, etc.
If it is available, you would better Epson printer driver download for windows 10 and setup, it will be very convenient.
It is a way offered for you to download the Epson Impact printer drivers from the Epson official site. You can use it to update the Epson Dot matrix printer drivers for Windows 10 as well.