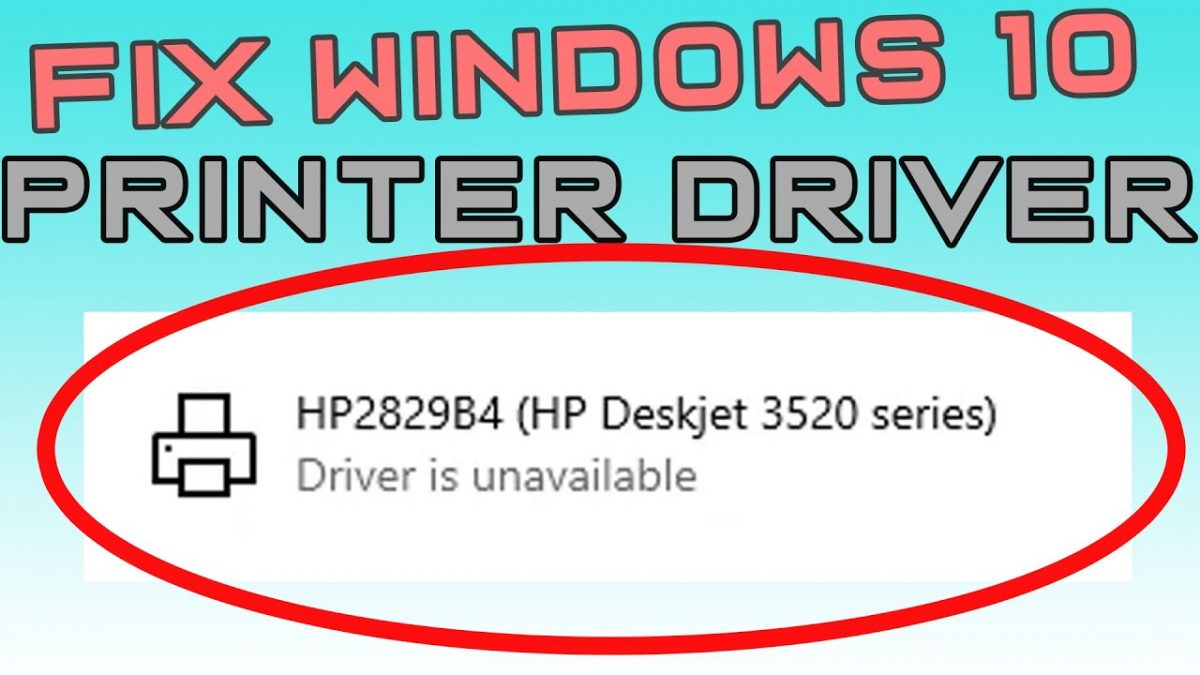Are you encountering the ‘HP Printer Driver is Unavailable‘ error on your Windows or Mac system? Resolve this issue swiftly with our step-by-step guide to reinstalling and troubleshooting the HP printer driver.
Fixing ‘HP Printer Driver is Unavailable’ on Windows:
1. Uninstall Existing Drivers:
- Go to “Control Panel” > “Programs” > “Programs and Features.”
- Locate your HP printer software, right-click, and select “Uninstall” to remove it completely.
2. Reinstall HP Printer Driver:
- Visit the official HP website and download the latest drivers for your printer model compatible with your Windows version.
- Install the downloaded drivers following the on-screen instructions.
3. Update Printer Software:
- After installing the drivers, check for any additional software updates available for your HP printer and install them.
Resolving ‘HP Printer Driver is Unavailable’ on Mac:
1. Remove Current Printer Setup:
- Open “System Preferences” > “Printers & Scanners.”
- Select your HP printer and click the ‘-‘ (minus) sign to remove it.
2. Reinstall HP Printer Driver:
- Visit the HP website and download the latest driver software specifically for macOS.
- Follow the installation prompts to install the downloaded driver software.
3. Update Printer Software:
- Post-installation, check for any available software updates for your HP printer on the HP website and install them accordingly.
Additional Tips for Both Windows and Mac:
- Ensure your computer is connected to a stable internet connection during the driver download and installation process.
- Restart your computer and printer after installing the updated drivers for proper synchronization.
By following these steps, you can resolve the ‘HP Printer Driver is Unavailable’ error on both Windows and Mac systems, ensuring your HP printer functions smoothly and efficiently.
Effortless HP Printer Setup Using 123.hp Setup on Windows and Mac
Discover a hassle-free method to set up your HP printer using the 123.hp setup on both Windows and Mac operating systems. Follow these simple steps for a seamless installation process and start printing in no time.
Setting Up HP Printer with 123.hp Setup on Windows:
1. Prepare for Installation:
- Ensure your HP printer is unpacked, powered on, and loaded with paper and ink/toner cartridges.
- Connect your printer to your Windows computer using a USB cable or ensure it’s connected to the same Wi-Fi network.
2. Visit 123.hp Setup Website:
- Open a web browser and go to the 123.hp setup website.
- Enter your HP printer model number when prompted.
3. Download and Install Software:
- Click on the “Download” button to get the recommended HP Easy Start software for your printer model.
- Run the downloaded file and follow the on-screen instructions to install the software.
4. Complete Setup:
- The software will guide you through the setup process, including connecting your printer to the network (if wireless) and registering your printer with HP.
HP Printer Setup with 123.hp Setup on Mac:
1. Printer and Connection Preparation:
- Ensure your HP printer is set up, powered on, and ready for connection.
- Connect your printer to the Mac via USB or ensure both devices are on the same Wi-Fi network.
2. Access 123.hp Setup:
- Launch a web browser on your Mac and navigate to the 123.hp setup website.
- Enter your HP printer model number as prompted.
3. Software Download and Installation:
- Click on “Download” to acquire the recommended HP Easy Start software tailored to your printer model.
- Run the downloaded file and follow the installation prompts to set up your printer.
4. Finalize Installation:
- The software will assist in connecting your HP printer to your Mac, completing the setup, and ensuring successful communication between the devices.
Additional Tips:
- Follow the instructions provided by the software carefully during the setup process.
- Ensure a stable internet connection throughout the installation for a smooth setup experience.
By following these steps, you can effortlessly set up your HP printer using the 123.hp setup on both Windows and Mac systems. Enjoy hassle-free printing and seamless connectivity with your HP printer.